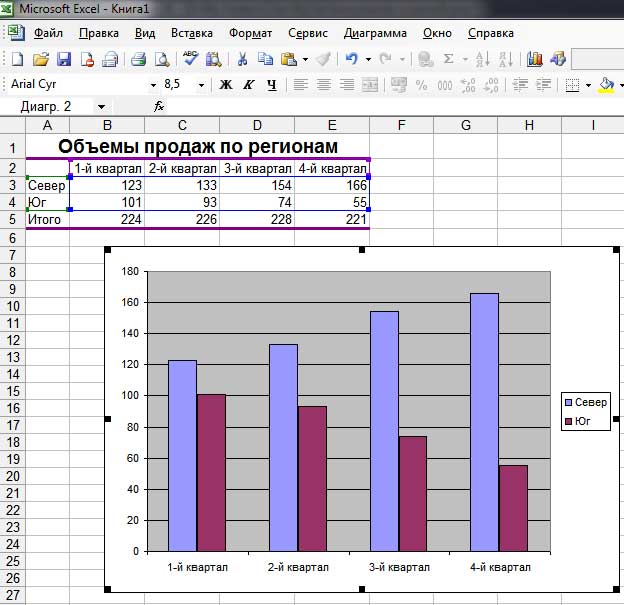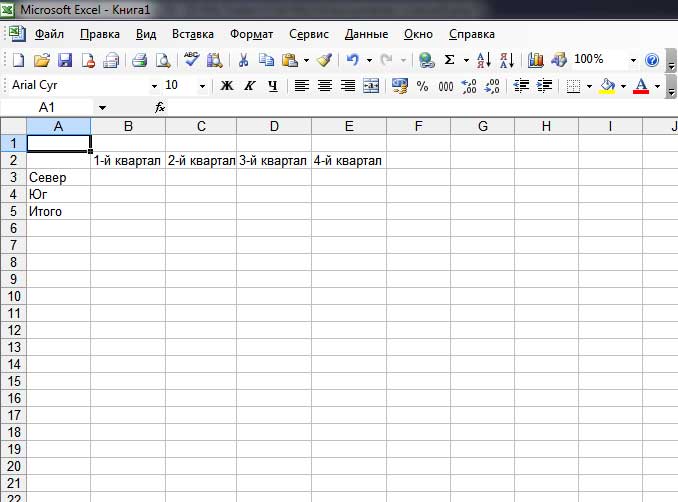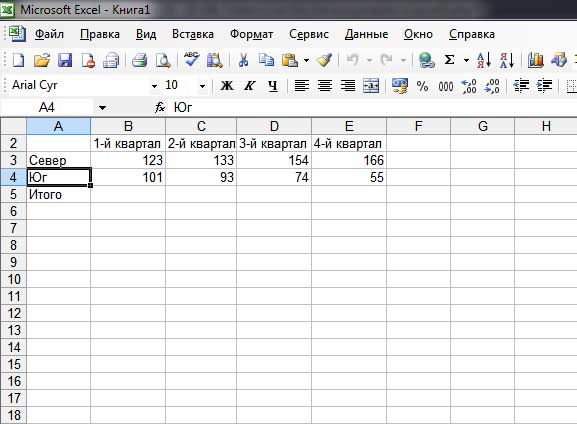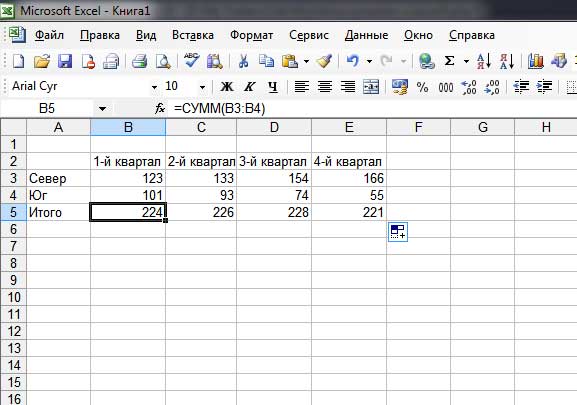Если вам никогда раньше не приходилось использовать Excel, то, для того чтобы почувствовать, как работает программа, попробуйте выполнить все приведенные ниже упражнения. Не пугайтесь, если вы не понимаете назначения выполняемых действий, разъяснения вы найдете на следующих страницах сайта.
Теперь предположим, что вам нужно подготовить краткий отчет на одну страничку, отражающий поквартальные объемы продаж вашей компании по двум регионам (Север и Юг). Для этого в Excel выполним следующие телодвижения.
- Ввести данные (объемы продаж) в рабочий лист.
- Создать и скопировать формулу (для получения итоговых сумм).
- Отформатировать данные так, чтобы они выглядели профессионально.
- Построить диаграмму на основании этих данных.
- Сохранить рабочую книгу в файле.
- Распечатать данные и диаграмму (отчет).
По завершении работы, рабочий лист должен выглядеть вот таким образом.
Далее я опишу все действия, которые необходимо выполнить, чтобы получить данный рабочий лист. Если у вас уже есть опыт работы с электронными таблицами, то описание может показаться вам слишком детальным. Не переживайте. Темп изложения материала будет постепенно ускоряться.
На первом этапе нужно запустить Excel и развернуть рабочее окно программы так, чтобы оно занимало весь экран. Затем разверните окно чистой рабочей книги, которое будет называться Книга1.
1. Если программа еще не запущена, запустите ее. На экране появится пустое окно с названием Книга1. Если программа уже запушена, щелкните на кнопке закрытия окна программы, чтобы выйти из Excel. Затем снова запустите Excel, и вы увидите пустое окно рабочей книги.
2. Если окно Excel не занимает весь экран, разверните его, щелкнув в строке заголовка на кнопке максимизации.
3. Разверните окно рабочей книги, чтобы увидеть на экране как можно большую ее часть. Для этого нужно щелкнуть на кнопке максимизации, которая находится в строке заголовка Книга1.
На этом этапе нужно ввести на рабочий лист Лист1 (который находится в рабочей книге Книга1) заголовки строк и столбцов. Когда вы закончите, рабочий лист будет выглядеть так:
Выполните следующие действия.
1. Переместите табличный курсор в ячейку A3 с помощью клавиш управления курсором. В поле имен появится адрес этой ячейки.
2. В ячейку A3 введите Север. Для этого наберите текст и нажмите клавишу <Enter>. В зависимости от установленных параметров Excel или переместит табличный курсор вниз в ячейку А4, или же оставит его в ячейке А3.
3. Переместите табличный курсор в ячейку А4, введите Юг и нажмите клавишу <Enter>.
4. Переместите табличный курсор в ячейку А5, введите Итого и нажмите клавишу <Enter>.
5. Переместите табличный курсор в ячейку В2, введите 1-й квартал и нажмите клавишу <Enter>.
Три оставшихся заголовка вы могли бы ввести вручную, но давайте заставим поработать Excel.
6. Переместите табличный курсор в ячейку В2.
Обратите внимание на маленький квадратик в правом нижнем углу табличного курсора. Он называется маркером заполнения. Если поместить на него указатель мыши, то он примет вид черного крестика.
Если вы не обнаружите маркер заполнения, то выберите команду Сервис-Параметры и в появившемся диалоговом окне Параметры щелкните на вкладке Правка. На этой вкладке активизируйте опцию Перетаскивание ячеек. Затем щелкните на кнопке ОК, чтобы закрыть диалоговое окно Параметры.
7. Поместите указатель мыши на маркер заполнения так, чтобы указатель превратился в крестик. Затем нажмите кнопку мыши и перетаскивайте указатель вправо, пока не будут выделены три ячейки справа (С2, 02 и Е2). Отпустите кнопку мыши, и вы увидите, что программа автоматически введет вместо вас три оставшихся заголовка. Это пример использования средства Автозаполнение.
На этом этапе нужно ввести объемы продаж за каждый квартал по каждому региону. Делается это следующим образом:
1. Переместите табличный курсор в ячейку ВЗ, введите с клавиатуры число 123 и нажмите клавишу <Епіег>.
2. Переместите табличный курсор в другие ячейки и введите следующие данные, как показано на рисунке.
Все, что мы делали до сих пор, совершенно тривиально. То же самое вы могли бы с помощью любого текстового процессора. Теперь мы воспользуемся основным преимуществом электронных таблиц — формулами. Давайте создадим формулы для вычисления итоговой суммы по регионам. Вот что для этого нужно.
1. Переместите табличный курсор в ячейку В5.
2. Найдите на стандартной панели инструментов, расположенной под строкой
меню, кнопку Автосумма и щелкните на ней. На этой кнопке изображена греческая буква сигма. Обратите внимание, программа поместила в ячейку В5
следующее:
=СУММ(ВЗ:В4)
Это не что иное, как формула, которая вычисляет сумму значений из ячеек, находящихся в диапазоне ВЗ:В4.
3. Нажмите клавишу <Enter> для ввода формулы. Вы увидите, что в ячейке В5 появилась сумма двух чисел. Вы могли бы повторить ту же операцию для трех оставшихся кварталов, но гораздо проще скопировать формулу в три ячейки, расположенные справа.
4. Переместите табличный курсор в ячейку В5.
5. Поместите указатель мыши на маркер заполнения. Когда он превратится в крестик, нажмите кнопку мыши и перетащите указатель на три ячейки вправо. Отпустив кнопку мыши, вы обнаружите, что Excel скопировала формулу в выделенные вами ячейки.
Чтобы убедиться в том, что это действительно живые формулы, попробуйте изменить пару значений в строке 3 или 4. Вы увидите, что содержимое ячеек с формулами будет также меняться. Таким образом, при изменении данных формулы автоматически пересчитываются, и на экране появляются новые результаты.
Карта сайта
||
Начало раздела ||
Уникальные издания ||
Компьютеры
История развития
||
Все о компьютерах
||
Оптимизация жёсткого диска
||
Синий экран
||
Восстановить данные
||
Причины поломки
||
Повысить производительность
||
Системный блок
||
Внешние устройства
||
Ноутбуки
Ноутбук
||
Какой ноутбук выбрать
||
Ноутбук греется
||
Нетбуки
||
Срочный ремонт
||
Замена экрана
||
Ремонт планшетов
Смартфоны
Смартфоны
||
С 4-ядерным процессором
||
С большим экраном
||
Смартфон Fly
||
Лучшие смартфоны 2014
||
Смартфон Lenovo
||
Замена корпуса iPhone
||
Умная диафрагма
||
Смартфон HTC
||
Замена аккумулятора
||
Китайский смартфон
||
Лучшие производители
||
Смартфоны Zopo
||
Красивый номер
Создание сайта
Создание сайта
||
Раскрутка сайта
||
Способы раскрутки
||
Продвижение сайтов
||
Заработок на сайте
||
SEO-продвижение
||
Индексация в ПС
||
Параметры ТИЦ и PR
||
Выбрать тематику
||
Создание интернет-магазина
||
Для чего нужна карта сайта
||
Хостинг для сайта
Работа в Интернет
Заработок в Интернет
||
Контекстная реклама
||
Заработок на сайте
||
Способы заработка
||
Заработок с помощью Youtube
||
Копирайтинг, рерайтинг
||
Лохотроны в сети
||
Программы
Программы
||
Windows XP
||
Установка Windows
||
Дисковые утилиты
||
Программа для обновления драйверов
||
Программы для обработки видео
||
Клавиатура и мышь
||
Офис
Microsoft Word
||
Таблицы Excel
||
Макросы
||
Интернет
||
Электронная почта
Принтеры
Принтеры и расходные материалы
||
Epson – лучший фотопринтер
||
3d-принтеры
||
Заправка картриджей
||
Ремонт принтеров
||
Что такое картридж
||
Вечный картридж
||
Разное
Купить звезду на небе
||
Мой автомобиль
||
Кременчугский ж/д техникум