Основные понятия
Форматирование документа
Офисное приложение Microsoft Word - это самое популярное и самое распространенное офисное приложение американской фирмы Microsoft. Мы с вами будем знакомиться с данным приложением на примере версии MW 2003 года. На данный момент имеется несколько версий этой программы, которая входит в пакет программ Microsoft Offise.
В офисное приложение 2000 года входит Word 2000 (версия 9), в Offise XP входит Word XP (10), в Offise 2003 входит Word 2000 (11), в Offise 2007 входит Word 2007 (12). Все эти версии во многом схожи между собой, за исключением Word 2007, в этой версии полностью переделан интерфейс. Если вы начинали работать с более ранними версиями, то попав на Word 2007 вы откровенно говоря растеряетесь, не найдя привычного расположения известных вам кнопок и команд меню.
Есть также и другие текстовые редакторы, среди них можно выделить такую популярную программу как PageMaker фирмы Adobe. Эта программа в основном используется в издательстве, с помощью нее очень удобно выполнять верстку газет и журналов.
С помощью Microsoft Word можно красиво набирать тексты, редактировать, менять шрифт текста, цвет и фон, одним словом можно создавать текстовые документы любой сложности, автоматизировать свою работу, то есть заменять рутинные действия макрокомандами и процедурами Visual Basic for Applications.
Запускать программу и открывать документы можно несколькими способами, что несомненно придает больше гибкости в работе с Word 2003. Microsoft Word 2003 можно запускать из меню Программы, с помощью ярлыка, с помощью панели Office, с помощью автоматического запуска вместе с Windows.
Можно создавать определенные шаблоны и мастера, которые упрощают создание стандартных документов, таких как заметки, письма, отчеты, конверты и так далее.
Наступило время начинать работать с Word. Для начала запустим программу:
- меню Пуск;
- Все программы;
- Microsoft Offise;
- Microsoft Word
или выполните двойной щелчок на ярлычке Microsoft Word. Если у вас нет ярлыка, создайте его на вашем рабочем столе. Как создавать ярлыки посмотрите здесь. Если же нет ни того ни другого, значит у вас не установлен Offise, установите его.
Надеюсь, что у вас все установлено.
Внешний вид программы выглядит так:
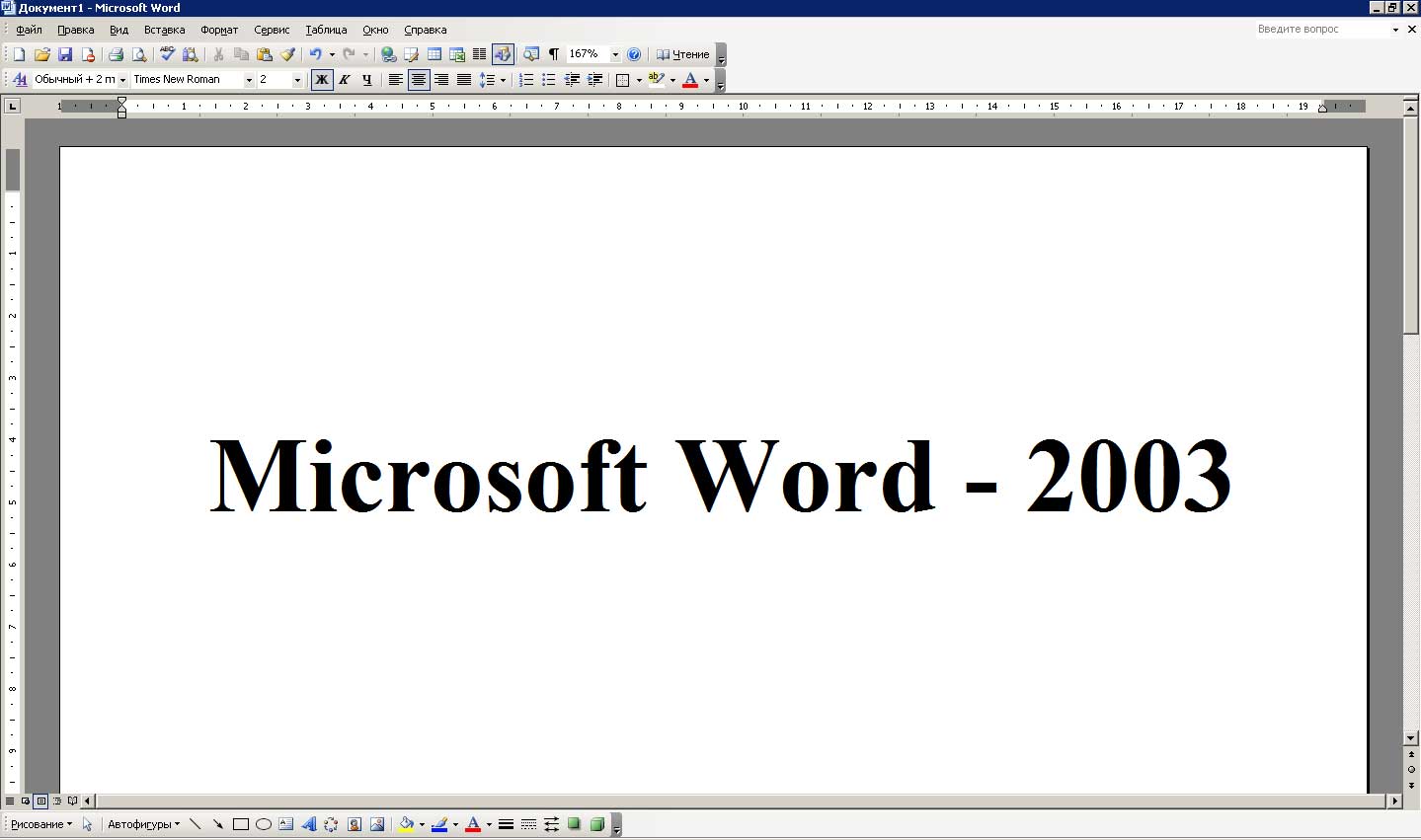
Это и есть основное окно Word. Окно Word, как и все окна в Windows, начинается с заголовка, то есть подчиняется общему интерфейсу. Здесь программа пишет имя файла, которое мы загрузили. Если же вы только загрузили программу Microsoft Word, то имя нового файла будет Документ1, следующего Документ2 и так далее.
Программа по умолчанию дает всем новым файлам имена Документ с цифрой. Поэтому целесообразно каждый файл как-то обзывать, иначе вы запутаетесь в каком документе что находится.
В правом верхнем углу кнопки управления окном: свернуть окно на панель задач, минимизировать и развернуть на полный экран, закрыть окно.
Ниже заголовка окна расположена строка выпадающих меню. Под строкой выпадающих меню находятся панели инструментов - Стандартная и Форматирование, а внизу находится еще одна панель - Рисование. Ее можно показывать, можно и убрать, чтобы не занимала место.
Если щелкнуть правой кнопкой мыши по панели Word, то можно увидеть список панелей инструментов, каждая из которых содержит набор кнопок, выполняющих различные функции. Любую панель инструментов вы можете сами настроить по своему усмотрению, добавляя или изменяя имеющиеся в ней кнопки. Щелкая на ту или иную строку, вы тем самым отображаете или убираете панель, при этом отображенная панель будет с флажком и, наоборот.
Если вы регулярно создаете однотипные документы, то для удобства можете создать специальную панель с набором соответствующих кнопок.
Запустив в первый раз программу, вы можете обнаружить, что окно вашей программы Word несколько отличается от окна представленного на рисунке. Панель Стандартная и Форматирование. могут располагаться в одну строку.

Часть кнопок при этом может не поместиться на экране, чтобы их увидеть надо щелкнуть по самой правой кнопке на каждой из панелей - в виде треугольника, после чего она покажет те кнопки, которые не поместились на экране.

Если щелкнуть в список кнопок Отображать кнопки на двух строках, то все кнопки будут видны, а каждая панель будет занимать отдельную строку, как на рисунке, показывающей внешний вид программы.
Ниже панелей расположена координатная линейка, которая помогает задавать поля и отступы, а с помощью вертикальной линейки слева можно выставить верхнее и нижнее поле. В самом нижнем краю окна расположена строка состояния.

Она показывает: номер текущей страницы (на рисунке - Стр. 7) и раздела (Разд. 1), номер страницы из общего числа страниц (7/9), расстояние курсора от верхнего края страницы (На 10,9см), номер строки (Ст. 19), номер колонки (Кол. 37 - 37 позиция в строке), ЗАП - режим записи макрокоманды, ИСПР - режим исправлений, ВДЛ или КОЛ - режим выделения фрагмента или колонки, ЗАМ - режим замены, когда набарается текст поверх старого.
Далее расположен индикатор текущего языка (русский Россия), двойной щелчок по этим индикаторам выполняет соответствующую команду. В самом конце значок в виде развернутой книжки показывает состояние проверки правописания. В процессе набора текста книжечка перелистывается. Двойной щелчок по ней покажет слово, подчеркнутое красной волнистой чертой, которое он считает ошибкой.
В нижней строке вордовского окна расположены пять мелких кнопок режима просмотра документа.

Первая кнопка - Обычный режим. Этот режим принимается по умолчанию и здесь достаточно высокая скорость работы. Данный режим предназначен для набора и редактирования, когда не требуется отображения вставленных в текст рисунков, колонтитулов, номеров страниц. К данному режиму можно также перейти с помощью комбинации клавиш Ctrl+Alt+N.
Чтобы повысить скорость работы с текстом выполните установку так, чтобы графика выводилась в виде пустых рамок рисунков, тогда Word не будет тратить время на перерисовку экрана. Выполните следующие действия:
1. Меню Вид - Обычный.

2. Меню Сервис - Параметры.
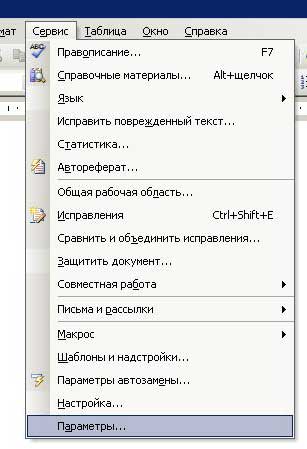
3. На закладке Вид поставьте флажки: пустые рамки рисунков и черновик.
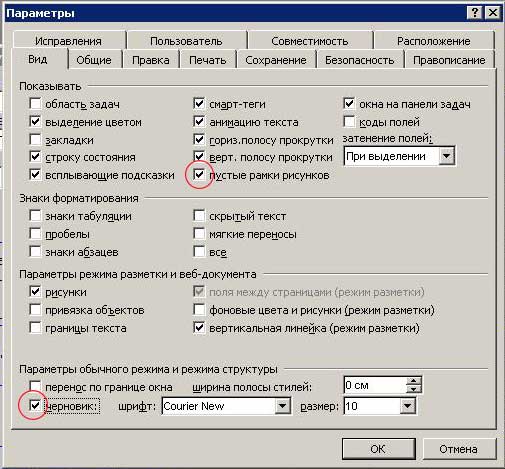
4. Щелкните ОК.
Вторая кнопка - Веб-документ. Этот режим показывает текст примерно так, как он будет выглядеть в интернете, без вызова браузера - Microsoft Intrnet Explorer.
Третья кнопка - Разметка страницы. Самый точный из всех режимов Word, в то же время самый медленный, если в документе много графики. Режим разметки страницы является режимом WYSIWYG (What You See Is What You Get - Что вы видите на экране, то и получите при печати).
В режиме разметки можно вывести вертикальную линейку с левого края документа. А также можно изменять левые, правые, верхние и нижние поля страниц с помощью горизонтальной и вертикальной линеек.
Четвертая кнопка - Структура документа. Режим Структура позволяет упорядочить структуру документа. В данном режиме можно сворачивать или разворачивать часть документа так, что будут видны уровни заголовков. Здесь можно легко и быстро перемещаться по всему документу, копировать и вставлять большие фрагменты текста. Данный режим можно использовать в полной мере, когда вы будете применять в своей работе стили заголовков. Вот представлен документ в режиме Структура.
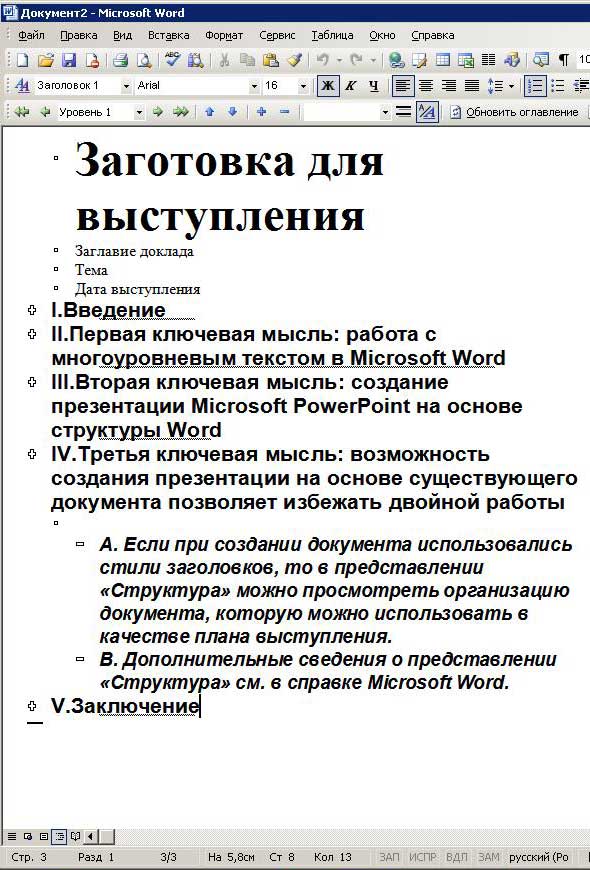
Схема документа. Меню Вид - Схема документа или щелкните на кнопке Схема документа на панели Стандартная. В любом режиме просмотра документа, окно разделится на две части, справа - обычный текст документа, а слева вы увидите его структуру.
Таким образом, щелкая по заголовку на левой панели, в правой панели вы увидите содержимое этого заголовка.

Пятая кнопка - Режим чтения - появилась именно в этой версии Word 2003. Этот режим очень удобен для чтения документа. В данном режиме исчезает строка состояния и горизонтальный лифт, убираются лишние панели инструментов, тем самым освобождая место для текста. Большой документ можно читать, используя для перелистывания страниц клавиши PdUp(вверх), PgDn(вниз).
Для выхода из этого режима нажмите клавишу Esc или Закрыть.
Если вы захотите убрать с экрана все меню, панели инструментов и линейки, то для этого используйте режим Во весь экран. Для возврата щелкните клавишу Esc или кнопку Вернуть обычный режим.
Команда Масштаб дает возможность задать увеличение документа. В выпадающем списке значений масштаба можно выбрать одно из нескольких стандартных значений масштаба или же ввести свое значение, также можно ввести значение масштаба в процентах.
Программа Microsoft Word - это многооконная программа, поэтому вы можете открывать столько окон, сколько пожелаете. При запуске программы открывается пустое окно с текстовым полем, где можно сразу набирать текст. Окно с текстовым полем занимает большую часть экрана. В данном окне вы можете создавать, форматировать, редактировать и просматривать файлы документов.
В текстовом поле вы увидите мигающую вертикальную черту, которая указывает на то место в документе, куда вы будете вводить текст и называется точкой вставки. Точка вставки используется также для определения позиции выделения или редактирования текста.
Карта сайта || Начало раздела || Уникальные издания || КомпьютерыИстория развития || Все о компьютерах || Оптимизация жёсткого диска || Синий экран || Восстановить данные || Причины поломки || Повысить производительность || Системный блок || Внешние устройства || Ноутбуки
Ноутбук || Какой ноутбук выбрать || Ноутбук греется || Нетбуки || Срочный ремонт || Замена экрана || Ремонт планшетов
Смартфоны
Смартфоны || С 4-ядерным процессором || С большим экраном || Смартфон Fly || Лучшие смартфоны 2014 || Смартфон Lenovo || Замена корпуса iPhone || Умная диафрагма || Смартфон HTC || Замена аккумулятора || Китайский смартфон || Лучшие производители || Смартфоны Zopo || Красивый номер
Создание сайта
Создание сайта || Раскрутка сайта || Способы раскрутки || Продвижение сайтов || Заработок на сайте || SEO-продвижение || Индексация в ПС || Параметры ТИЦ и PR || Выбрать тематику || Создание интернет-магазина || Для чего нужна карта сайта || Хостинг для сайта Работа в Интернет
Заработок в Интернет || Контекстная реклама || Заработок на сайте || Способы заработка || Заработок с помощью Youtube || Копирайтинг, рерайтинг || Лохотроны в сети || Программы
Программы || Windows XP || Установка Windows || Дисковые утилиты || Программа для обновления драйверов || Программы для обработки видео || Клавиатура и мышь || Офис
Microsoft Word || Таблицы Excel || Макросы || Интернет || Электронная почта
Принтеры
Принтеры и расходные материалы || Epson – лучший фотопринтер || 3d-принтеры || Заправка картриджей || Ремонт принтеров || Что такое картридж || Вечный картридж || Разное
Купить звезду на небе || Мой автомобиль || Кременчугский ж/д техникум