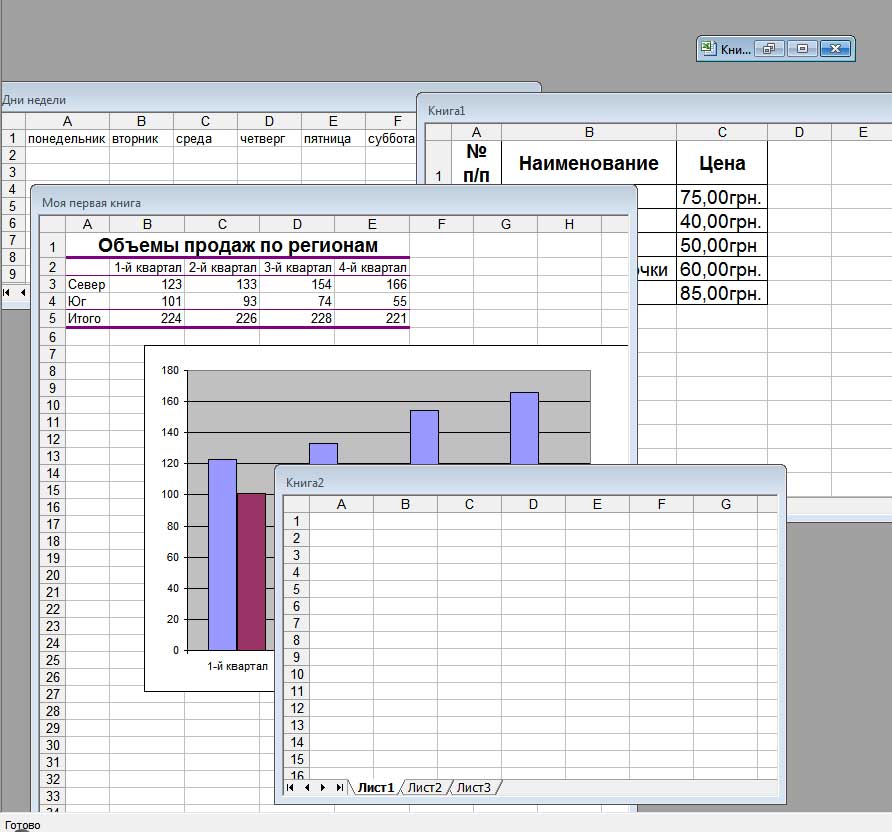Поскольку вам придется проводить много, времени за работой в Excel, очень важно, чтобы вы понимали основные принципы перемещения по рабочим книгам и научились правильно использовать интерфейс Excel. Если у вас есть достаточный опыт работы в Windows, то кое-что из данного материала покажется вам знакомым. Но это хорошая возможность углубить свои знания.
Если вы являетесь новичком в Excel, то кое-что здесь вам может быть непонятным. Не волнуйтесь — все прояснится по мере изучения следующих страниц сайта.
Создаваемые в Excel файлы называются рабочими книгами. В рабочей книге может содержаться произвольное количество листов, и это могут быть или листы рабочих таблиц (самый распространенный тип листа), или листы диаграмм (на каждом из которых мажет находиться по одной диаграмме). Именно рабочий лист имеют в виду большинство пользователей, когда говорят об электронной таблице. Рабочий лист состоит из строк и столбцов, на пересечении которых находятся ячейки.
В Excel можно открыть несколько рабочих книг, каждая из которых находится в отдельном окне. На рисунке видно, что одно из окон свернуто и видна только его строка заголовка. Обратите внимание на то, что окна рабочих книг могут перекрываться, но при этом строка заголовка одного из окон будет выделена более ярким цветом Это то окно, в котором находится активная рабочая книга.
Окна рабочих книг Excel работают точно так же, как и окна любой другой программы, написанной для системы Windows. Окна Excel могут находиться в одном из следующих состояний.
Развернуто - когда окно заполняет все рабочее пространство Excel. Развернутое окно не имеет строки заголовка, а имя рабочей книги находится в строке заголовка окна программы Excel. Для того чтобы развернуть окно, нужно щелкнуть на кнопке максимизации.
Свернуто - когда видно только маленькое окошко со строкой заголовка. Для того чтобы свернуть окно, нужно щелкнуть на кнопке минимизации.
Восстановлено, или не полностью развернуто. Для того чтобы восстановить окно, которое было свернуто или развернуто, щелкните на кнопке восстановления. Восстановленное окно можно свободно перемещать по экрану и изменять его размеры.
При работе с несколькими книгами одновременно (что встречается довольно часто) вам нужно знать, как перемещать окна, изменять их размеры и переключаться между окнами рабочих книг. Как вы, вероятно, знаете, сама программа Excel тоже выполняется в отдельном окне. Окно Excel также может быть развернуто, свернуто или не полностью развернуто. Когда окно Excel развернуто, оно занимает весь экран.
Вы можете активизировать и другие запушенные программы с помощью панели задач Windows, которая обычно располагается в нижней части экрана.
Перемещать окно или изменять его размеры можно только в случае, если оно не полностью развернуто. Хотя вы можете перемещать по экрану и свернутое окно, это никак не повлияет на положение окна после его восстановления.
Для того чтобы переместить окно, щелкните на его строке заголовка и перетащите его с помощью мыши. Заметьте, что окно можно переместить даже за пределы видимой части экрана в любом направлении, если это необходимо.
Если вы хотите изменить размеры окна, щелкните на одной из его границ и перетаскивайте ее до тех пор, пока окно не примет нужный размер. Когда вы помещаете указатель мыши на границе окна, форма указателя изменяется. Это служит сигналом того, что можно приступить к изменению размеров окна. Для того чтобы одновременно изменить размеры окна и по горизонтали, и по вертикали, щелкните на одном из его углов и перетащите его.
Иногда необходимо, чтобы все окна рабочих книг были видны (т.е. не заслоняли друг друга). Это, конечно, можно сделать и вручную, соответствующим образом изменив размеры окон и расположив их на экране. Однако Excel позволяет сделать это автоматически. Команда Окно-Расположить открывает диалоговое окно. С его помощью можно расположить окна на экране четырьмя различными способами. Выберите нужную опцию и щелкните на кнопке ОК.
Как уже упоминалось, только одно окно рабочей книги в данный момент времени может быть активным — это то окно, в которое вы вводите данные и в котором выполняются ваши команды. Строка заголовка активного окна выделена другим цветом, и это окно расположено сверху над остальными окнами.
Активизировать другое окно можно несколькими способами.
- щелкните на нужном окне, если его видно на экране. Окно, на котором вы щелкнули, переместится наверх и станет активным;
- нажмите комбинацию клавиш Ctrl+Tab, чтобы циклически перемещаться по всем открытым окнам до тех пор, пока нужное окно не окажется сверху. Нажатие клавиш Shift+Ctrl+Tab приведет к циклическому перемещению по окнам в обратном направлении;
- откройте меню Окно и выберите нужное окно из списка, который находится в нижней части меню. Активное окно отмечено галочкой. В списке может находиться до девяти окон. Если у вас открыто больше девяти окон рабочих книг, выберите команду Все окна, которая расположена под списком из девяти названий окон.
Многие пользователи (и я в том числе) предпочитают работать с развернутыми окнами рабочих книг. Это позволяет видеть большее количество ячеек и не отвлекает внимания на другие окна рабочих книг, попадающиеся на глаза. Ведь ничего не стоит активизировать другую рабочую книгу, когда она вам понадобится.
Когда вы разворачиваете одно окно, все остальные окна тоже разворачиваются (хотя вы этого не видите). Поэтому, если активное окно развернуто и вы активизируете другое окно, то новое активное окно также будет развернуто. Когда окно рабочей книги развернуто, нельзя выбрать другое окно, щелкнув на нем, поскольку остальные окна невидимы. Поэтому для активизации другого окна нужно нажать комбинацию каавиш Ctrl+Tab или воспользоваться панелью задач Windows или меню Окно.
Всегда ли необходимо работать только с развернутыми окнами рабочих листов? Нет, не всегда. В Excel есть несколько очень удобных приемов работы, осуществляемых с помощью метода перетащить и опустить. Например, можно перетащить диапазон ячеек из одного окна рабочей книги в другое. Но при этом необходимо соблюдать одно условие: для выполнения подобной процедуры оба окна должны быть видимыми (т.е. они не должны быть полностью развернутыми).
Нужно отметить также, что одна и та же рабочая книга может быть открыта в нескольких окнах. Например, если рабочая книга состоит из двух рабочих листов, то можно открыть каждый из них в отдельном окне. Когда вы закрываете окно рабочей книги, Excel проверяет, вносились ли в нее какие-либо изменения со времени последнего сохранения файла. Если нет, то окно закрывается без всяких сообщений программы. Если же вы внесли какие-либо изменения, то, прежде чем закрыть окно, Excel предложит вам сохранить файл.
Чтобы закрыть окно, щелкните на кнопке закрытия, которая находится в правой части строки заголовка.
Несмотря на то, что в большинстве случаев самым эффективным способом управления окнами в Excel является использование мыши, эти действия можно выполнять также с помощью клавиатуры. Рассмотрим комбинации клавиш, используемые для управления окнами рабочих книг.
|
Комбинация клавиш |
Результат действия |
|
<Ctri>F4> |
Закрытие окна |
|
<Ctrl+F5> |
Восстановление окна |
|
<Ctrl+F6> |
Активизация следующего окна |
|
<Ctrl+Shift+F6> |
Активизация предыдущего окна |
|
<Ctrl+Tab> |
Активизация следующего окна |
|
<Ctri+Shin+Tab> |
Активизация предыдущего окна |
|
<Ctrl+F7> |
Перемещение окна |
|
<CM+F8> |
Изменение размеров окна |
|
<Ctrl+F9> |
Сворачивание окна |
|
<Orl+F10> |
Разворачивание окна |
Карта сайта || Начало раздела || Уникальные издания || Компьютеры
История развития || Все о компьютерах || Оптимизация жёсткого диска || Синий экран || Восстановить данные || Причины поломки || Повысить производительность || Системный блок || Внешние устройства || Ноутбуки
Ноутбук || Какой ноутбук выбрать || Ноутбук греется || Нетбуки || Срочный ремонт || Замена экрана || Ремонт планшетов
Смартфоны
Смартфоны || С 4-ядерным процессором || С большим экраном || Смартфон Fly || Лучшие смартфоны 2014 || Смартфон Lenovo || Замена корпуса iPhone || Умная диафрагма || Смартфон HTC || Замена аккумулятора || Китайский смартфон || Лучшие производители || Смартфоны Zopo || Красивый номер
Создание сайта
Создание сайта || Раскрутка сайта || Способы раскрутки || Продвижение сайтов || Заработок на сайте || SEO-продвижение || Индексация в ПС || Параметры ТИЦ и PR || Выбрать тематику || Создание интернет-магазина || Для чего нужна карта сайта || Хостинг для сайта Работа в Интернет
Заработок в Интернет || Контекстная реклама || Заработок на сайте || Способы заработка || Заработок с помощью Youtube || Копирайтинг, рерайтинг || Лохотроны в сети || Программы
Программы || Windows XP || Установка Windows || Дисковые утилиты || Программа для обновления драйверов || Программы для обработки видео || Клавиатура и мышь || Офис
Microsoft Word || Таблицы Excel || Макросы || Интернет || Электронная почта
Принтеры
Принтеры и расходные материалы || Epson – лучший фотопринтер || 3d-принтеры || Заправка картриджей || Ремонт принтеров || Что такое картридж || Вечный картридж || Разное
Купить звезду на небе || Мой автомобиль || Кременчугский ж/д техникум