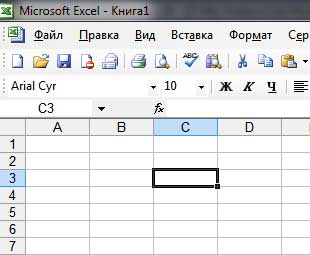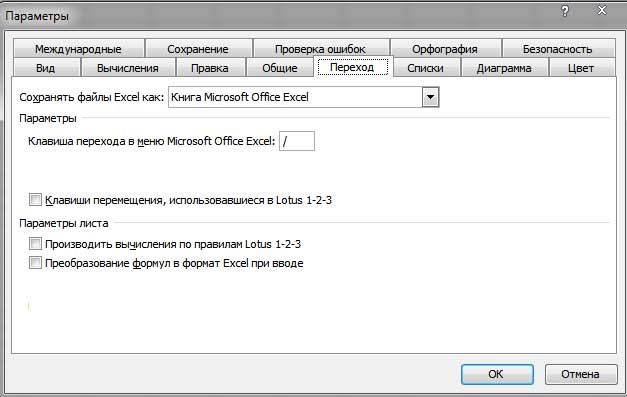Одним из самых основных действий, выполняемых пользователями приложения Excel, является перемещение по ячейкам на рабочем листе. Поэтому вы должны изучить все используемые для этого приемы. Каждый рабочий лист содержит строки, пронумерованные от 1 до 65 536 и столбцы, обозначенные буквами от А до IV. За столбцом Z следует столбец АА, после AZ — ВА и так далее. Ячейки располагаются на пересечении строк и столбцов. В рабочем листе книги Excel, может быть активной в любой момент времени только одна ячейка.
Если ячейка активная, то она выделяется темным контуром. Ее адрес, то есть номер строки и буква столбца, видна в поле Имя, например, А1. Активную ячейку можно менять, в зависимости от того, какой способ перемещения по рабочей книге будет выбран.
Давайте на минутку задумаемся, насколько велик может быть рабочий лист. Он может содержать максимум 256 столбцов и 65 536 строк. Перемножьте этих два числа, и вы увидите, что рабочий лист содержит 16 777 216 ячеек. И это только в одном рабочем листе! А одна рабочая книга может содержать сотни рабочих листов.
Если вы работаете в стандартном видеорежиме SVGA со стандартными значениями высоты строк и ширины столбцов, то на экране помещается 12 столбцов и 27 строк (т.е. 324 ячейки, количество видимых строк и столбцов рабочего листа зависит также от размера монитора). Это составляет менее чем 0,001% всего рабочего листа. Другими словами, в одном рабочем листе содержится больше 100 тыс. стандартных экранов информации.
Если вводить по одной цифре в каждую ячейку достаточно быстро (заполняя одну ячейку в секунду), то, чтобы заполнить весь лист, нужно будет работать 194 дня без перерыва. А для распечатки результатов такой работы потребуется более чем 36 тыс. листов бумаги.
Кстати, даже не думайте о том, чтобы заполнить все ячейки рабочего листа. Если ваш компьютер не оснащен оперативной памятью чрезвычайно большого объема, то операционная система Windows для хранения гигантской рабочей таблицы задействует дисковую виртуальную память, и работа замедлится до черепашьей скорости. Каждое нажатие клавиши будет сопровождаться подкачкой страниц с диска. Поэтому я не рекомендую вам заполнять весь рабочий лист.
Вероятно, вы уже знаете, что для передвижения по рабочему листу можно использовать клавиши управления курсором. Эти клавиши работают именно так, как можно было бы ожидать: нажатие клавиши v перемещает табличный курсор вниз на одну строку, нажатие клавиши > — на один столбец вправо и так далее. Клавиши (PgUp) и (PgDn) служат для перемещения табличного курсора вверх или вниз на одно полное окно (количество строк, на которое перемещается ячейка, зависит от количества строк, отображаемых в окне).
Когда включен индикатор (Scroll Lock), вы можете прокручивать рабочий лист, не меняя активной ячейки. Это полезно в том случае, когда нужно увидеть другую часть рабочей таблицы и затем быстро вернуться в первоначальное положение. Нажмите клавишу (Scroll Lock), а затем воспользуйтесь клавишами управления курсором для перемещения по рабочей таблице. Когда вы захотите вернуться в исходную точку (активную ячейку), нажмите (Ctrl+Backspace). Затем снова нажмите клавишу (Scroll Lock), чтобы отключить индикатор. Когда индикатор (Scroll Lock) включен, в строке состояния (которая расположена внизу экрана) отображается надпись SCRL.
Клавиша (Num Lock) управляет работой клавиш, расположенных на дополнительной цифровой клавиатуре. Когда индикатор Num Lock включен, Excel высвечивает в строке состояния надпись NUM. Когда этот индикатор включен, нажатием клавиш на дополнительной цифровой клавиатуре можно вводить числа. Почти на всех современных клавиатурах имеется отдельный блок серых клавиш управления курсором, расположенный слева от цифровой клавиатуры. На эти клавиши не влияет состояние индикатора <Num Lock>.
Действие некоторых клавиш может отличаться в зависимости от установленных вами опций перехода. Выберите команду Сервис-Параметры и щелкните на вкладке Переход в диалоговом окне Параметры. Если установлен флажок опции Клавиши перемещения, использовавшиеся в Lotus 1-2-3, то клавиши перемещения табличного курсора будут соответствовать тем, которые использовались в программе Lotus 1-2-3. Но лучше использовать стандартные клавиши управления табличным курсором Excel, а не управляющие клавиши Lotus 1-2-3.
Если вы знаете адрес или имя ячейки, которую нужно активизировать, то, чтобы быстро до нее добраться, нажмите клавишу (F5). Это клавиатурный эквивалент команды Правка-Перейти. В результате появится диалоговое окно Переход. Введите координаты нужной ячейки в поле Ссыпка или выберите имя ячейки из списка и нажмите клавишу (Enter).
С помощью же мыши перемещение по рабочему листу происходит так, как того можно было ожидать. Для того чтобы изменить активную ячейку, щелкните на нужной ячейке, и она станет активной. Если та ячейка, которую вы хотите активизировать, не видна в окне рабочей книги, можно использовать полосы прокрутки для прокручивания окна в любом направлении. Для прокрутки на одну ячейку щелкните на одной из стрелок, расположенных на полосах прокрутки. Для прокрутки на целый экран, щелкните в любом месте полосы прокрутки (там, где нет бегунка).
Для ускорения прокручивания можно также перетаскивать бегунок. Описывать полосы прокрутки гораздо труднее, чем работать с ними. Поэтому, если вы впервые видите полосы прокрутки, советую вам поэкспериментировать с ними несколько минут. Вы без труда поймете, как они функционируют.
Когда вы перетаскиваете бегунок, появляется маленький желтый квадратик, показывающий, в какой строке или каком столбце вы окажетесь, когда отпустите кнопку мыши.
Если к вашему компьютеру подключена мышь Microsoft IoteffiMouse, то вы можете использовать ее колесико для вертикальной прокрутки. Когда установлена стандартная скорость, за один щелчок колесиком прокручивается три строки. Кроме того, если щелкнуть колесиком и переместить указатель мыши в любом направлении, то рабочий лист будет автоматически прокручен в этом направлении.
Чем дальше вы переместите указатель мыши, тем быстрее будет выполняться прокрутка. Если же вы хотите назначить колесику функцию увеличения и уменьшения рабочей таблицы, то выберите команду Сервис-Параметры, щелкните на вкладке Общие и активизируйте опцию Панорамирование с помощью IntelliMouse.
При использовании полос прокрутки или прокручивании с помощью IntelliMouse активная ячейка не изменяется. Прокручивается только рабочий лист. Для изменения активной ячейки следует после прокручивания щелкнуть на новой ячейке. Обратите внимание на то, что только в активном окне рабочей книги есть полосы прокрутки. А в другом окне полосы прокрутки появятся только тогда, когда вы его активизируете.
Карта сайта || Начало раздела || Уникальные издания || КомпьютерыИстория развития || Все о компьютерах || Оптимизация жёсткого диска || Синий экран || Восстановить данные || Причины поломки || Повысить производительность || Системный блок || Внешние устройства || Ноутбуки
Ноутбук || Какой ноутбук выбрать || Ноутбук греется || Нетбуки || Срочный ремонт || Замена экрана || Ремонт планшетов
Смартфоны
Смартфоны || С 4-ядерным процессором || С большим экраном || Смартфон Fly || Лучшие смартфоны 2014 || Смартфон Lenovo || Замена корпуса iPhone || Умная диафрагма || Смартфон HTC || Замена аккумулятора || Китайский смартфон || Лучшие производители || Смартфоны Zopo || Красивый номер
Создание сайта
Создание сайта || Раскрутка сайта || Способы раскрутки || Продвижение сайтов || Заработок на сайте || SEO-продвижение || Индексация в ПС || Параметры ТИЦ и PR || Выбрать тематику || Создание интернет-магазина || Для чего нужна карта сайта || Хостинг для сайта Работа в Интернет
Заработок в Интернет || Контекстная реклама || Заработок на сайте || Способы заработка || Заработок с помощью Youtube || Копирайтинг, рерайтинг || Лохотроны в сети || Программы
Программы || Windows XP || Установка Windows || Дисковые утилиты || Программа для обновления драйверов || Программы для обработки видео || Клавиатура и мышь || Офис
Microsoft Word || Таблицы Excel || Макросы || Интернет || Электронная почта
Принтеры
Принтеры и расходные материалы || Epson – лучший фотопринтер || 3d-принтеры || Заправка картриджей || Ремонт принтеров || Что такое картридж || Вечный картридж || Разное
Купить звезду на небе || Мой автомобиль || Кременчугский ж/д техникум