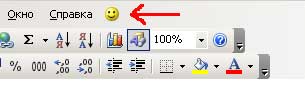Запись макросов. (продолжение)
Итак, теперь приступаем непосредственно к созданию макроса. Не забыли? Вы работаете официантом в ресторане или в столовой. Это не столь важно, главное нам нужно автоматизировать свою работу. Мы с вами сделаем два макроса, один макрос будет выдавать данные каждого заказа на печать, а другой – будет очищать предыдущий заказ для нового заказа и накапливать сумму за день с наростающим итогом.
Предположим, что к вам пришли несколько человек и сделали заказ, например, итого получилось 39,48грн. Теперь начинаем учить наш компьютер вместо нас каждый раз делать определенную последовательность действий (алгоритм), тем самым освобождая себя от рутинной работы.
Откройте меню (Сервис-Макрос-Начать запись) и не дышите. Откроется окно, в котором вы можете дать название своему первому макросу и его описание, затем жмите кнопку (ок). Запись макроса началась, поэтому убедительная просьба не делать никаких лишних телодвижений, не выполняйте никаких лишних щелчков мышью, даже случайных, поскольку все это будет записано, а потом выполнено. Щелкайте только там, где я вам укажу.
Щелкните на слово (Меню) и, удерживая левую кнопку мыши, выполните выделение диапазона до (Итого) включительно. Откройте меню (Файл-Область печати-Задать). Далее щелкните кнопку предварительного просмотра на панели инструментов (Стандартная). Появится ваша таблица для распечатки, кликните мышью по таблице, чтобы увеличить и далее на кнопку (Закрыть). И последнее, откройте меню (Сервис-Макрос-Остановить запись). Таким образом первый макрос мы с вами сделали, теперь приступаем к созданию второго макроса.
Щелкните правой кнопкой мыши в ячейку (Всего-Итого, G16), в появившемся окне выберите команду (Копировать), у вас эта ячейка будет обведена черными «бегущими муравьями». Далее щелкните правой кнопкой в ячейку (Всего-Всего за день, G18) и в появившемся окне выберите (Специальная вставка), (Вставить-значения, Операция-сложить) и щелкните (ок),
затем выделите в колонке (Количество) значение ячеек для всех блюд и щелкните кнопку Delete (на клавиатуре). Тем самым мы очищаем сделанный заказ и освобождаем место для следующего заказа. Выделять нужно значения ячеек для всех 10 блюд, так как мы должны учитывать все возможные варианты заказов, поэтому выделяем и пустые ячейки.
Затем уберите выделение, кликнув мышью вне таблицы. И, наконец, меню (Сервис-Макросы-Остановить запись). Все, мы создали два макроса. Теперь еще более оптимизируем нашу работу, для этого поставим кнопки на панели инструментов для двух наших макросов. Таким образом, выполнение наших макросов будет сопровождаться всего лишь одним нажатием мыши, сначала на одну кнопку макроса, потом на другую.
Кликните правой кнопкой мыши на панели инструментов в любом месте, как показано на рисунке:
В открывшемся окне щелкните на (Настройка…), появится следующее окно.
Здесь встаньте на вкладку (Команды), в левом окошке (Категории:) выберите (Макросы) и тогда в правом окошке появится (Настраиваемая кнопка). Возьмитесь за эту кнопку и, удерживая ее левой кнопкой мыши, перетащите на панель инструментов в любое место или посмотрите где поставил эту кнопку я.
Осталось назначить этой кнопке макрос и поменять значок, выбрав из списка, который нам предлагает программа.
При открытом окне (Настройка), щелкните на настраиваемую кнопку правой кнопкой мыши и из выпадающего окна выберите команду (Назначить макрос).
В появившемся окне выберите Макрос1 и щелкните на кнопку (ок). Снова кликните правой кнопкой мыши на настраиваемую кнопку и из выпадающего окна выберите команду (Выбрать значок для кнопки) и выберите то, что вам понравится.
Аналогично, (сделайте самостоятельно) поставьте на панели инструментов вторую настраиваемую кнопку и назначьте ей Макрос2 и поменяйте значок.
На этом все, пробуйте создавать другие макросы в Excel на основе полученных знаний.
Удачи.
Карта сайта || Начало раздела || Уникальные издания || КомпьютерыИстория развития || Все о компьютерах || Оптимизация жёсткого диска || Синий экран || Восстановить данные || Причины поломки || Повысить производительность || Системный блок || Внешние устройства || Ноутбуки
Ноутбук || Какой ноутбук выбрать || Ноутбук греется || Нетбуки || Срочный ремонт || Замена экрана || Ремонт планшетов
Смартфоны
Смартфоны || С 4-ядерным процессором || С большим экраном || Смартфон Fly || Лучшие смартфоны 2014 || Смартфон Lenovo || Замена корпуса iPhone || Умная диафрагма || Смартфон HTC || Замена аккумулятора || Китайский смартфон || Лучшие производители || Смартфоны Zopo || Красивый номер
Создание сайта
Создание сайта || Раскрутка сайта || Способы раскрутки || Продвижение сайтов || Заработок на сайте || SEO-продвижение || Индексация в ПС || Параметры ТИЦ и PR || Выбрать тематику || Создание интернет-магазина || Для чего нужна карта сайта || Хостинг для сайта Работа в Интернет
Заработок в Интернет || Контекстная реклама || Заработок на сайте || Способы заработка || Заработок с помощью Youtube || Копирайтинг, рерайтинг || Лохотроны в сети || Программы
Программы || Windows XP || Установка Windows || Дисковые утилиты || Программа для обновления драйверов || Программы для обработки видео || Клавиатура и мышь || Офис
Microsoft Word || Таблицы Excel || Макросы || Интернет || Электронная почта
Принтеры
Принтеры и расходные материалы || Epson – лучший фотопринтер || 3d-принтеры || Заправка картриджей || Ремонт принтеров || Что такое картридж || Вечный картридж || Разное
Купить звезду на небе || Мой автомобиль || Кременчугский ж/д техникум