Запуск программ, выключение и перезагрузка компьютера
Давайте посмотрим какие есть игры в Windows XP. Система предлагает четыре катрочные игры (Косынка, Пасьянс Паук, Солитер, Червы) и одну логическую игру по разминированию поля Сапер. Теперь попробуем какую-нибудь из них запустить, для этого выполните все действия как показано на рисунке 5:
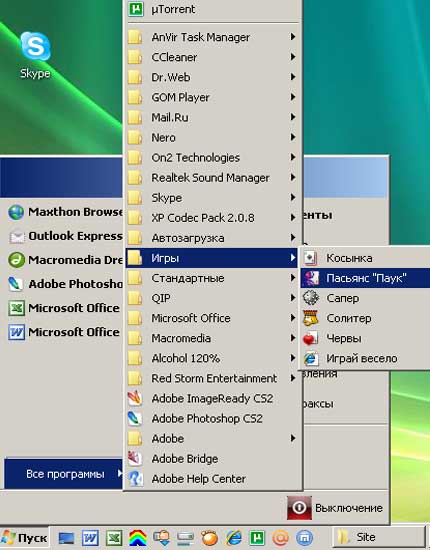
Рис. 5.
- щелкните на меню Пуск;
- подведите курсор мыши на команду Все программы;
- никуда не щелкая, аккуратно, двигаясь курсором мыши горизонтально перейдите во вложенное меню, которое открылось и, двигаясь вверх встаньте на папку Игры, вывалится содержимое меню Игры;
- теперь, снова аккуратно переместитесь в него, выберите заинтересовавшую вас игру и щелкните по ней мышкой. Игра запустится.
Можете поставить себе другие игры, установив их с компакт-дисков и объединить все игры в общую папку назвав, например: Games, Игрушки, Мои игры и т.д. Каждая игра создаст для себя меню со своим именем.
Изначально в папке Все программы может оказаться всего лишь три вложенных меню: Автозагрузка, Стандартные и меню Игры. В Автозагрузку систеам включает те программы, которые она запускает автоматически при своем старте. В меню Стандартные Windows определяет набор программ для начинающего компьютерщика. Здесь вы можете найти программы для работы с текстом, программу для рисования, программу Калькулятор и другие служебные программы для настройки сети, обслуживания жесткого диска и восстановления операционной системы Windows.

Рис. 6.
Из рисунка 4 и 5 вмдно, что если щелкнуть на кнопку Пуск, то можно увидеть команду Выключение. Подведите курсор мыши на эту команду и щелкните левой кнопкой мыши и у вас откроется вот такое изображение (рис. 6.).
Как вы видите здесь три кнопки: Ждущий режим, Выключение и Перезагрузка.
В Ждущем режиме выключается питание жесткого диска, монитора и большинства устройств, а также снижается энергопотребление процессора. Этот режим напоминает отключение телевизора, когда горит контрольная лампочка, а телевизор находится в системе ожидания команды.
Компьютер при этом продолжает работать, загруженные программы находятся в оперативной памяти. Чтобы перевести компьютер в ждущий режим нужно открыть меню Пуск, щелкнуть команду Выключение и выбрать Ждущий режим. Чтобы снова вернуться к работе и чтобы все быстренько включилось достаточно щелкнуть мышкой или нажать на любую клавишу на клавиатуре.
Выключение - при нажатии на эту кнопку Windows закрывает все программы и выключает ваш компьютер. Компьютер можно отключить также нажав на кнопку отключения, расположенной на корпусе, происходит та же последовательность действий, только это надо делать в том случае, если у вас современный компьютер.
Иногда случаются такие моменты, когда компьютер не хочет выключаться. Причин может быть несколько, но чтобы все-таки отключить питание нужно нажать на кнопку выключения на корпусе и подержать нажатой несколько секунд. Компьютер поймет, что это принудительное отключение и выключится.
Перезагрузка компьютера - это закрытие всех программ, очистка памяти, выход из Winows и новый запуск. Некоторые серьезные программы или их обновления после установки просят перезагрузить компьютер с тем, чтобы были применены обновленные компоненты.
Перезагрузку выполняют также в случае, когда Windows перестает реагировать на ваши действия во время работы или выполнения какой-либо операции. Если же никакие действия не помогаю, копмьютер не реагирует ни на мышку ни на клавиатуру и упорно молчит, как говорят компьютерщики завис, то в этом случае надо нажать на маленькую кнопочку на корпусе компьютера, на многих компьютерах она есть. Эта кнопка принудительно перезагружает ваш компьютер.
Окна в Windows, проводник Windows Explorer
В процессе работы с Windows вам придется встречаться с многочисленными окнами. Практически каждая программа имеет свое окно. Окна отличаются друг от друга, но есть в них и много общего и все они подчиняются так сказать одному интерфейсу с английского языка буквально означает междумордие.
Попробую объяснить, что такое интерфейс. Я уже об этом упоминал, но как говорится повторение - мать учения. В мире создано очень много программ и эти программы должны обладать удобными и понятными элементами управления. Многие средства управления присущи всем программам. Даже если вы не знаете о чем та или иная программа и что она делает, открыв окно вы увидите некоторые знакомые элементы - строку меню, какие-то значки, например, если стоит значек принтера - значит это печать в любой программе. Как раз эти удобные и понятные элементы управления и называются интерфейсом.
Найдите на рабочем столе вышего компьютера значек Мой компьютер, подведите к нему курсор мышки и сделайте двойной щелчек, т.е. дважды быстро нажмите на левую клавишу мыши. Должно открыться примерно вот такое окно.
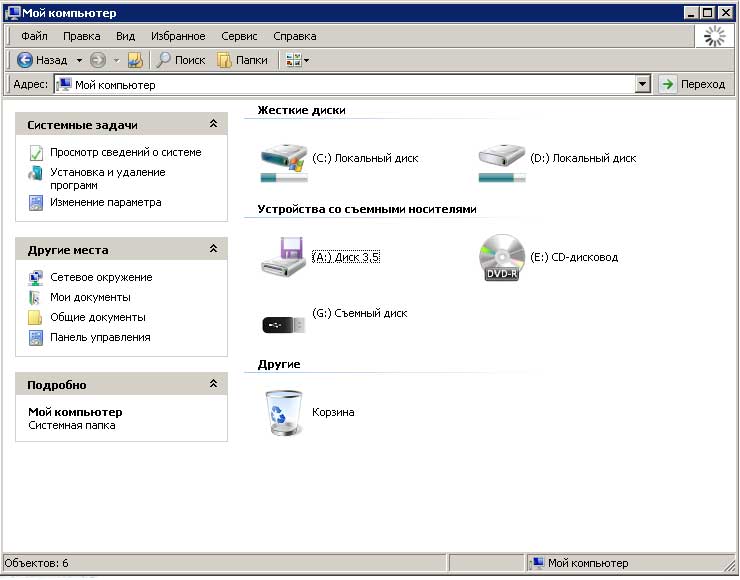
Рис. 7.
В окне отображается работающая программа, документ или содержимое папки.
Окно в Windows начинается с заголовка в котором слева рядом со значком написано имя окна - самая верхняя синяя полоска.
Справа в заголовке окна находятся три кнопки - это кнопки управления окном.

- при нажати на эту кнопку окно сворачивается на панель задач в виде кнопки с названием окна, если щелкнуть на кнопку на панели задач, окно снова развернется в первоначальный вид.

- эта кнопка разворачивает окно на полный экран и меняет свой вид на два листочка. Также двойной щелчек левой клавишей мыши может развернуть окно на полный экран и обратно восстановить.

- если нажать на эту кнопку окно снова минимизируется.
 - данная кнопка закрывает окно.
- данная кнопка закрывает окно.
Попробуйте понажимайте на эти кнопки и вы сами увидите, что происходит с окном.
Строка ниже заголовка называется строкой меню. Строка Меню содержит основные категории команд. Имена меню в строке меню имеют подменю, т.е. каждое меню открывает выпадающий список команд.
Ниже строки меню следует строка Кнопки панели инструментов или Обычные кнопки.
Обычные кнопки (Standard Buttons) дают возможность выполнить часто используемые команды без раскрытия меню, что сокращает время на выполнение операции.
Спускаемся ниже и попадаем в Адресную строку. С помощью Адресной строки можно открыть папку или файл на жестком диске вашего компьютера или в сети. Для этого надо ввести имя объекта или полный путь к нему в поле панели инструментов Адресная строка, а потом нажать клавишу Enter или кнопку Переход в правой части панели инструментов.
И, наконец само окно документа или содержимого папки на белом фоне. В нашем примере (рис. 7.) окно Мой компьютер. Окно поделено на две части, вы видите справа содержимое окна Мой компьютер - это жесткие диски, дисковод для дискеты, CD-привод, флешка и корзина, а слева список типичных задач в папках.
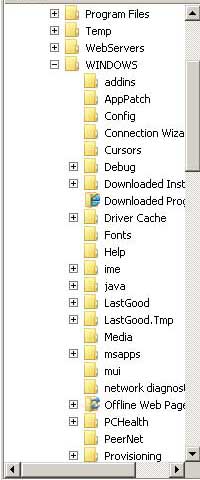
Рис. 8.
Если содержимое окна не отображается полностью, то у окна автоматически появляются полосы прокрутки или лифты - горизонтальная и вертикальная вдоль правой границы и внизу окна.
На этих полосах прокрутки есть кнопки и бегунок.
Чтобы быстро просмотреть документ нужно взяться левой клавишей мышки за бегунок и перемещять вниз или вверх.
Щелкая по кнопке, роасположеной сверху и снизу полосы прокрутки вы можете переместить содержимое окна на одну строку.
А щелчек по полосе прокрутки перемещает содержимое на одно окно.
Окно можно перемещать по рабочему столу, если подвести курсор к заголовку окна (синяя полоска), щелкнуть левой кнопкой мыши и, удерживая ее перетащить окно куда вам захочется.
Попробуйте сами перетащить, должно получится.
 Если вам не нравится размер минимизированного окна вы можете запросто его поменять.
Если вам не нравится размер минимизированного окна вы можете запросто его поменять.
Для этого надо подвести курсор к границе окна до момента когда появится двуглавая стрелка и, удерживая левую клавишу мыши двигать мышку в сторону уменьшения или увеличения окна.
Рис. 9.
Также можно подвести курсор к любому из углов до появления двуглавой стрелки и менять размеры окна.
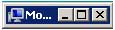 Можно даже сделать размер окна в виде значка.
Можно даже сделать размер окна в виде значка.
Рис. 10.
Верните теперь все в исходное состояние так, как на рисунке 7. Выберите на панели инструментов Обычные кнопки - кнопку Папки и щелкните на нее. В результате вид окна изменится на такой.
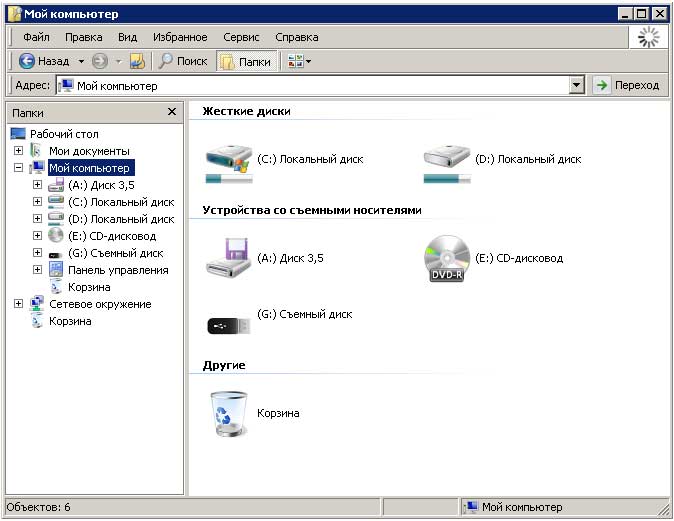
Рис. 11.
Мы видим с вами окно, которое состоит из двух отдельных окон. Если в левом окне выбрать какой-нибудь диск и щелкнуть на ней мышью, то вы увидите на экране как этот диск развернется. В правом окне отображаеться содержимое выделенного в левом окне вместе с именами, размером, типом, датой создания или последней модификации.

В левом окне диски и папки представляются в виде древовидной структуры имеют знаки + и -. Знак + раскрывает содержимое диска или папки, а знак - наоборот сворачивает.
Такой вид окна называется Проводник (Windows Explorer).
Окно проводника позволяет легко и быстро просматривать состав и свойства выбранного объекта, перемещаться между объектами, если их открыто сразу несколько, копировать необходимые объекты из одного окна в другой.
В заголовке Проводника будет показано имя диска или папки, просматриваемого на данный момент.
Внизу онка находится строка состояния, отоборажающая текущую информацию. Команду Проводник можно открыть и другим способом:
1. щелкните на меню Пуск;
2. встаньте на Все программы, перейдите на Стандартные;
3. встаньте на Проводник и сделайте щелчок левой кнопкой мыши.
Сделаем небольшой обзор по дискам компьютера.
Жеские диски обозначаются буквой и двоеточием: A:, C:, D:, E: и т.д.
Если ваш жесткий диск не поделен на логические диски, то вы увидите один значек с именем С:. У меня, как видно из рисунка их два C: и D:.
Дисковод 3,5 обозначается буквой А: и буквой Е: - DVD-привод.
Командная строка
В меню Пуск есть строка Выполнить, с помощью которой можно запустить программу, введя команду с клавиатуры.

Командную строку в основном используют для запуска виндоузовской утилиты, которая не имеет своего ярлыка ни в главном меню, ни на рабочем столе.
Командная строка обеспечивает прямую связь между пользователем и операционной системой. Имеет текстовый пользовательский интерфейс, в котором выполняются приложения и служебные программы.
Например, для тонкой настройки системы, можно запустить программу MSConfig.

Для входа в системный реестр нужно набрать команду regedit.
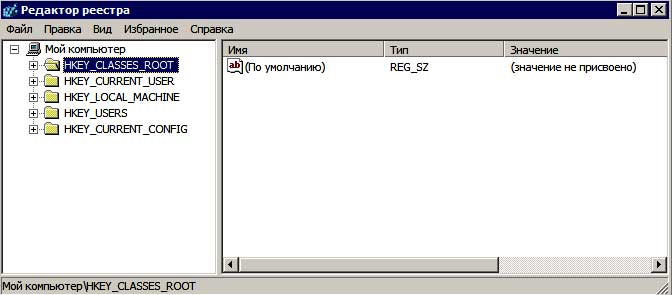
Если вы когда-нибудь вводили какую-нибудь команду, то Windows вспомнит и подскажет вам эту команду. Достаточно ввескти несколько букв, как высветится подсказка, из которой вам остается только выбрать команду.
Например, надо ввести команду msconfig, я успел ввести только букву m,

сразу появился список из трех строк. В командной строке можно использовать правила ввода текста так же, как в текстовом редакторе.
Поиск файлов, справочная система Windows
В процессе работы у вас будут накапливаться файлы, затем эти файлы вы будете сортировать по тематике. Иногда файлы теряются, хотя они и находятсяна диске, только вы не знаете где именно. Хуже, когда вы забудете имя файла.
Вот как раз для этих случаев у Windows есть средство для поиска файлов в меню Пуск - Поиск .
Поиск файлов и папок осуществляется по их именам и содержимому. Если известна папка или диск, в которой находится затерянный файл, то щелкните правой кнопкой мыши по значку папки или диска и выпоните команду Найти
.Карта сайта || Начало раздела || Уникальные издания || Компьютеры
История развития || Все о компьютерах || Оптимизация жёсткого диска || Синий экран || Восстановить данные || Причины поломки || Повысить производительность || Системный блок || Внешние устройства || Ноутбуки
Ноутбук || Какой ноутбук выбрать || Ноутбук греется || Нетбуки || Срочный ремонт || Замена экрана || Ремонт планшетов
Смартфоны
Смартфоны || С 4-ядерным процессором || С большим экраном || Смартфон Fly || Лучшие смартфоны 2014 || Смартфон Lenovo || Замена корпуса iPhone || Умная диафрагма || Смартфон HTC || Замена аккумулятора || Китайский смартфон || Лучшие производители || Смартфоны Zopo || Красивый номер
Создание сайта
Создание сайта || Раскрутка сайта || Способы раскрутки || Продвижение сайтов || Заработок на сайте || SEO-продвижение || Индексация в ПС || Параметры ТИЦ и PR || Выбрать тематику || Создание интернет-магазина || Для чего нужна карта сайта || Хостинг для сайта Работа в Интернет
Заработок в Интернет || Контекстная реклама || Заработок на сайте || Способы заработка || Заработок с помощью Youtube || Копирайтинг, рерайтинг || Лохотроны в сети || Программы
Программы || Windows XP || Установка Windows || Дисковые утилиты || Программа для обновления драйверов || Программы для обработки видео || Клавиатура и мышь || Офис
Microsoft Word || Таблицы Excel || Макросы || Интернет || Электронная почта
Принтеры
Принтеры и расходные материалы || Epson – лучший фотопринтер || 3d-принтеры || Заправка картриджей || Ремонт принтеров || Что такое картридж || Вечный картридж || Разное
Купить звезду на небе || Мой автомобиль || Кременчугский ж/д техникум