Настройка проводника (свойства папки)
Настройка проводника это то же окно Свойства папки, хотя в старых версиях Windows были другие названия, например, в Windows 95 называлась Параметры, а в Windows 98 - Настроить вид папки.
Итак, открываем любую папку, щелкаем меню Сервис, далее Свойства папки и откроется следующее окно.
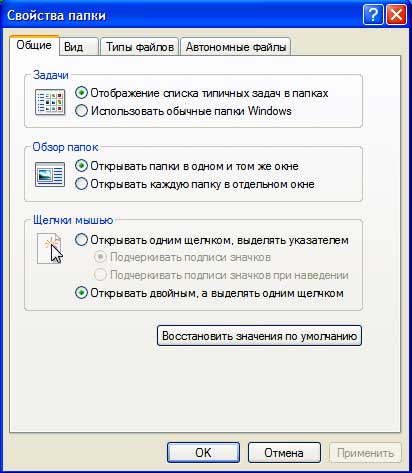
В данном окне есть несколько закладок, рассмотрим Общие.
• Отображение списка типичных задач в папках позволяет вставить левую панель типичных задач, с дополнительной информацией и списком удобных команд.
• Использовать обычные папки Windows - будет простое прямоугольное окно без левой панели.
• Открывать папки в одном и том же окне. В новых версиях Windows папки открываются в одном и том же окне по умолчанию.
• Открывать каждую папку в отдельном окне. Если хотите вернуться к старому режиму, то поставьте точку и тогда каждая папка будет открываться в новом отдельном окне.
• Открывать одним щелчком, выделять указателем. В данном случае вы будете открывать папки или запускать программы не двойным щелчком мыши, а одним щелчком и выделять наведением курсора мыши. При переключении в данный режим значки в папках и на рабочем столе станут похожими на гиперссылки как на веб-страницах.
• Открывать двойным, а выделять одним щелчком. Этот режим стоит у вас по умолчанию.
Страница Вид имеет такой вид:
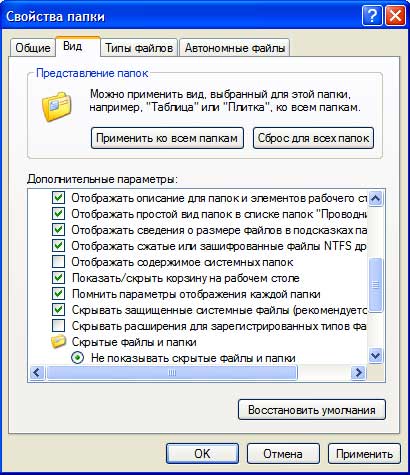
Здесь можно задать одинаковый режим показа для всех папок. Выставьте, например, показ значков в виде таблицы,

отсортируйте по имени, для этого откройте контекстное меню папки и выберите Упорядочить значки - Имя.
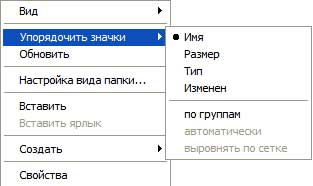
Теперь щелкните кнопку на странице Вид - Применить ко всем папкам, после чего у вас будет одинаковый режим показа для всех папок.
В Дополнительных параметрах уберите флажок со строки Скрывать расширение для зарегистрированных типов файлов. Если флажок будет стоять, то все файлы, в то числе и системные, будут видны без своиз расширений (типов) и тогда очень трудно различить документы с одинаковыми именами, но разными расширениями.
В строке Скрытые файлы и папки поставьте переключатель Не показывать. Также желательно скрыть строку Скрывать защищенные системные файлы. Это все для большей надежности, потому как неопытный пользователь может так надежно вывести систему из строя, что придется устанавливать все заново.
Настройка рабочего стола.
Прицельтесь на рабочий стол и щелкните правой кнопкой мыши или иными умными слова - откройте контекстное меню рабочего стола и из этого меню выберите Свойства. Откроется окно Свойства: Экран.
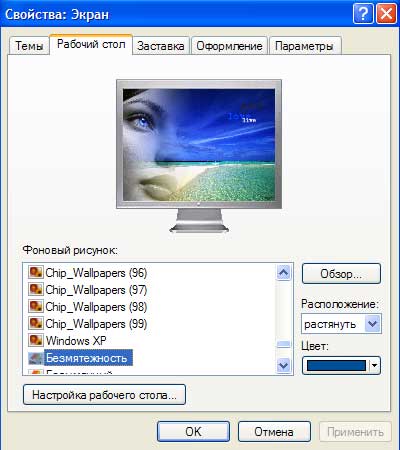
Выберите страницу Рабочий стол. Из предложенного списка можно выбрать любой рисунок, который потом можно разместить на вашем рабочем столе. Его называют фоном рабочего стола или обоями (wallpaper). Если же вам не подходят те рисунки, что предлагает Windows, вы с помощью кнопки Обзор можете выбрать рисунок или фотографию, которая находится у вас на диске, скажем в папке Мои рисунки и разместить на рабочем столе.
Существует три варианта размещения рисунков на рабочем столе:

- по центру, рисунок будет поставлен в центре рабочего стола;
- замостить, рисунок многократно заполнит рабочий стол, лучше пользоваться мелким повторяющимся рисунком;
- растянуть, рисунок заполнит весь рабочий стол, надо использовать большой рисунок, так как изображение рисунка будет подогнано по размерам рабочего стола.
С помощью кнопки Настройка рабочего стола можно поменять значки рабочего стола.
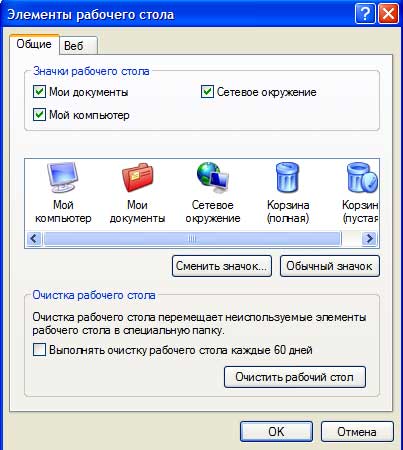
Можно сменить значки и выбрать по своему вкусу, в интернете масса всевозможных значков.
Очистить рабочий стол, данная команда очищает ваш рабочий стол от неиспользуемых ярлыков, если вы ими долго не пользовались. Очищает, но не удаляет, а помещает в специальную Неиспользуемые ярлычки, которую создаст на рабочем столе, откуда при необходимости вы можете вытащить тот или иной ярлык.
Теперь откройте страницу Заставка.
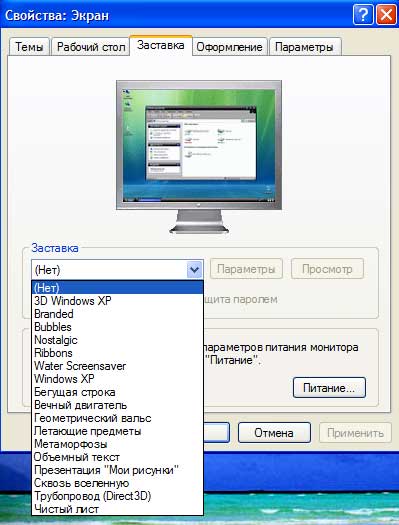
Здесь вы можете выбрать любую заставку из списка и установить время по исечении которого она начнет работать, с тем условием, что вы в это время не трогаете ни клавиатуру, ни мышку.
По кнопке Параметры настраивается выбранная заставка. В настройках можно задать скорость движения объектов, вид, размер и цвет шрифта, цвет фона, набрать какую-то свою надпись.
В качестве заставки также можете использовать любые рисунки или фотографии, укзав при этом путь к папкам где они находятся. Для этого в списке заставок найдите строку Презентация Мои рисунки укажите папку в которой находятся ваши рисунки и фотографии, а в параметрах установите время смены рисунков и их размеры.
Внизу страницы Заставка щелкните на кнопку Питание. В этом окне зададим время простоя, в течение которого система отключает монитор и винчестер, переходит в ждущий или спящий режим.
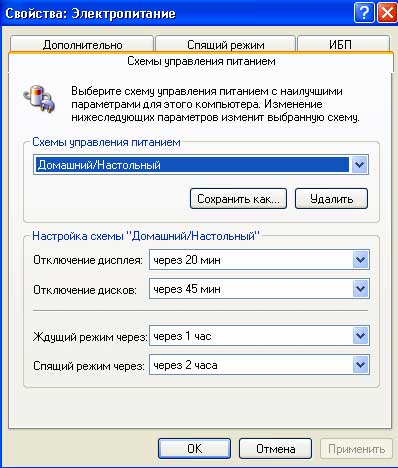
При этом компьютер меньше потребляет электроэнергии. Время включения экранной заставки надо выставить меньшим, чем то время когда система переходит в режим отключения питания, потому что после отключения монитора,заставка уже не нужна.
Например, можно установить так, что заставка включится через 5 минут, а остальные ресурсы отключатся так как показано на рисунке.
Чтобы вернуть все в первоначальное состояние, достаточно нажать любую клавишу на клавиатуре или подвигать мышью, после этого экран засветится, а диски раскрутятся.
В случае, если ждущий режим у вас на компьютере работает не нормально, вы можете перейти в спящий режим.

При переходе в спящий режим содержимое оперативной памяти записывается на жесткий диск в файл hiberfil.sys. Не пытайтесь перемещать или удалять вручную этот файл, в противном случае возникает опастность потери данных на диске.
Если на вашем компьютере или на клавиатуре есть кнопки выключения питания,то их можно перепрограммировать, для этого нужно открыть страницу Дополнительно.
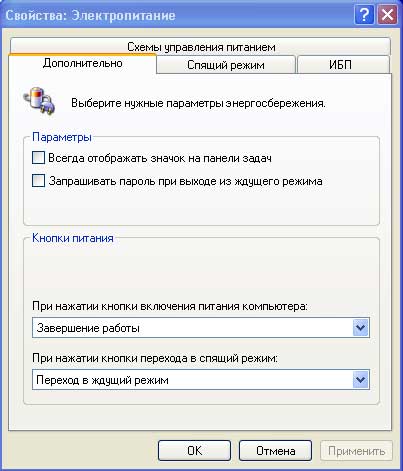
Кнопке можно задать одно из нескольких команд:
- действие не требуется;
- спросить о нужном действии;
- переход в ждущий режим;
- переход в спящий режим;
- завершение работы.
Карта сайта || Начало раздела || Уникальные издания || КомпьютерыИстория развития || Все о компьютерах || Оптимизация жёсткого диска || Синий экран || Восстановить данные || Причины поломки || Повысить производительность || Системный блок || Внешние устройства || Ноутбуки
Ноутбук || Какой ноутбук выбрать || Ноутбук греется || Нетбуки || Срочный ремонт || Замена экрана || Ремонт планшетов
Смартфоны
Смартфоны || С 4-ядерным процессором || С большим экраном || Смартфон Fly || Лучшие смартфоны 2014 || Смартфон Lenovo || Замена корпуса iPhone || Умная диафрагма || Смартфон HTC || Замена аккумулятора || Китайский смартфон || Лучшие производители || Смартфоны Zopo || Красивый номер
Создание сайта
Создание сайта || Раскрутка сайта || Способы раскрутки || Продвижение сайтов || Заработок на сайте || SEO-продвижение || Индексация в ПС || Параметры ТИЦ и PR || Выбрать тематику || Создание интернет-магазина || Для чего нужна карта сайта || Хостинг для сайта Работа в Интернет
Заработок в Интернет || Контекстная реклама || Заработок на сайте || Способы заработка || Заработок с помощью Youtube || Копирайтинг, рерайтинг || Лохотроны в сети || Программы
Программы || Windows XP || Установка Windows || Дисковые утилиты || Программа для обновления драйверов || Программы для обработки видео || Клавиатура и мышь || Офис
Microsoft Word || Таблицы Excel || Макросы || Интернет || Электронная почта
Принтеры
Принтеры и расходные материалы || Epson – лучший фотопринтер || 3d-принтеры || Заправка картриджей || Ремонт принтеров || Что такое картридж || Вечный картридж || Разное
Купить звезду на небе || Мой автомобиль || Кременчугский ж/д техникум