Меню Пуск, область уведомлений, панель быстрого запуска
В левой части панели задач находится кнопка Пуск (Start). Операционная система Microsoft Windows загрузившись в первый раз предложит вам начать работу с нажатия именно этой кнопки.
Кнопка Пуск открывает главное меню Windows.
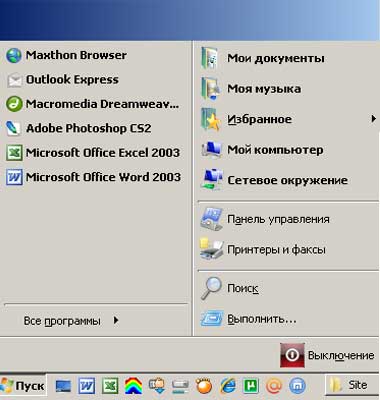
Рис. 4.
Главное меню Windows сосотоит из двух колонок, разделенных серенькой линией. В левой колонке находятся значки для работы в интернете и электронной почты. К ним можно добавить программы, которыми вы чаще всего пользуетесь просто перетащив их значки мышкой.
Справа находятся значки, где можно хранить тексты, фотографии и любые другие созданные нами файлы - Мои документы. В свою очередь внутри папки Мои документы расположены еще несколько папок.
Это сделано для того, чтобы не перепутать все файлы и хранить отдельно текстовые, графические, музыкальные и видео файлы - Мои рисунки, Моя музыка, Мои видеозаписи.
Очень важный значек - Мой компьютер, щелкнув на который вы можете посмотреть на содержимое ваших дисков: винчестера, дискеты, CD, DVD, флешки.
Если внимательно посмотреть на меню Пуск, то можно заметить, что некоторые команды имеют справа черную треуголник.
Это указывает нам на то, что у команды есть вложенное меню или подменю. Так, в папке Избранное должны находиться ссылки на адреса в интернете.
Для настройки компьютера предназначена вторая группа команд. Панель управления - это специальная папка, с помощью которой вы можете изменить любые настройки вашей системы. Более подробно мы ее рассмотрим позже.
С помощью команды Поиск вы можете найти файл или папку, если забыли гда они находятся. Даже если вы забыли как называется файл вам достаточно набрать несколько букв из названия файла и компьютер начнет искать все похожие файлы и выдаст вам список из найденных файлов. Но если вы не помните и имени файла, в этом случае можете набрать несколько слов содержимого файла и компьютер будет искать по контексту файла.
Команда Все программы - показывает все программы установленные в операционной системе. Чтобы их увидеть надо щелкнуть меню Пуск, подвести курсор мыши на команду Все программы и мгновенно перед вами откроется вложенное меню со списком всех программ.
В правой части панели задач расположена Область уведомлений (рис. 2.). Это элемент панели задач, который используется для нужд длительно запущенных программ, но не постоянно используемых. Если курсор мыши подвести к часам, то всплывающее меню покажет текущее число, дату и год. А если щелкнуть правой кнопкой мыши по часам, откроется вот такая панель.
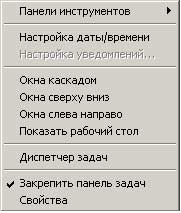
Встаньне на команду Настройка даты/времени и щелкните левой кнопкой.
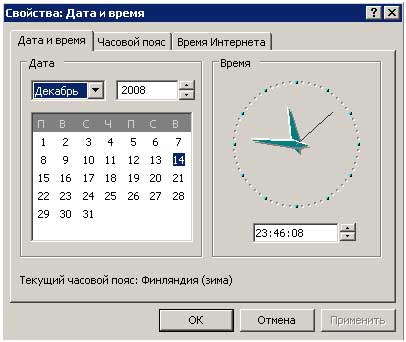
Рис. 4.1.
Рис. 4.2.
Откроется окно Свойства: Дата и время, в котором на вкладке Дата и время можно откорректировать дату: выставить текущее время, день, месяц и год. После того как вы правильно введете дату и время нажмите кнопку Ок, чтобы сохранить измененные параметры.
Вкладка Часовой пояс для выбора вашего часового пояса и Время Интернета дает возможность синхронизировать системные часы вашего компьютера с эталонным временем, если вы хотите, чтобы у вас было точное время.
 Если встать на часы, показывающие время, то в подсказке вы увидите текущую дату.
Если встать на часы, показывающие время, то в подсказке вы увидите текущую дату.
Щелкнув по значку Громкость, увидим вот такое окно, в котором можно регулировать громкость звука.

Двойной щелчок по значку Громкость, откроет окно Микшера с движками.

Если щелкнуть по значку Раскладка клавиатуры левой кнопкой, то появится вот такое окно,

которое показывает текущую раскладку. Здесь вы можете выбрать яык раскладки.
Щелкнув правой кнопкой мыши, вы можете изменить параметры управления языковой панелью,

Откройте строку Параметры,

далее Параметры клавиатуры,

далее Смена сочетания клавиш, для переключателя языков ввода перед Ctrl поставьте точку и нажмите клавишу ОК.

Теперь не нужно каждый раз для смены языка открывать языковую панель, достаточно одновременно нажимать клавиши Shift и Ctrl и у вас будет меняться раскладка языка.
Теперь посмотрим на Свойства панели задач и меню Пуск. Встаньте мышью на панель задач и щелкните правой клавишей и в открывшемся окне выберите команду Свойства.

Откроется следующее окно, в котором можно изменить настройки оформления панели задач и области уведомлений.

Теперь щелкнув на вкладку Меню Пуск вы раскроете следующее окно

Здесь можно перейти на классическое меню Пуск, которое отображалось в более ранних версиях Windows.
Нажмите на кнопку Настроить. В данном окне можете изменить размер значков для программ, сделав их крупными или мелкими, а также отображать в меню Пуск ваш браузер для работы в интернет и электронную почту.

Вкладка Дополнительно даст вам дополнительную настройку меню пуск, здесь вы можете отметить те элементы меню, которые хотите видеть на рабочем столе вашего компьютера, такие как: Мой компьютер, Мои документы, Сетевое окружение и другие элементы.

История развития || Все о компьютерах || Оптимизация жёсткого диска || Синий экран || Восстановить данные || Причины поломки || Повысить производительность || Системный блок || Внешние устройства || Ноутбуки
Ноутбук || Какой ноутбук выбрать || Ноутбук греется || Нетбуки || Срочный ремонт || Замена экрана || Ремонт планшетов
Смартфоны
Смартфоны || С 4-ядерным процессором || С большим экраном || Смартфон Fly || Лучшие смартфоны 2014 || Смартфон Lenovo || Замена корпуса iPhone || Умная диафрагма || Смартфон HTC || Замена аккумулятора || Китайский смартфон || Лучшие производители || Смартфоны Zopo || Красивый номер
Создание сайта
Создание сайта || Раскрутка сайта || Способы раскрутки || Продвижение сайтов || Заработок на сайте || SEO-продвижение || Индексация в ПС || Параметры ТИЦ и PR || Выбрать тематику || Создание интернет-магазина || Для чего нужна карта сайта || Хостинг для сайта Работа в Интернет
Заработок в Интернет || Контекстная реклама || Заработок на сайте || Способы заработка || Заработок с помощью Youtube || Копирайтинг, рерайтинг || Лохотроны в сети || Программы
Программы || Windows XP || Установка Windows || Дисковые утилиты || Программа для обновления драйверов || Программы для обработки видео || Клавиатура и мышь || Офис
Microsoft Word || Таблицы Excel || Макросы || Интернет || Электронная почта
Принтеры
Принтеры и расходные материалы || Epson – лучший фотопринтер || 3d-принтеры || Заправка картриджей || Ремонт принтеров || Что такое картридж || Вечный картридж || Разное
Купить звезду на небе || Мой автомобиль || Кременчугский ж/д техникум