Введение в Outlook Express
1. Первое включение.
2. Интерфейс.
3. Форматирование текста сообщения.
4. Вложение файла.
5. Вставка ссылки.
7. Подпись письма.
8. Отправка письма.
9. Прием сообщений.
10. Хранение писем.
11. Использование Адресной книги.
12. Блокировка сообщений.
13. Сортировка сообщений.
Познакомимся с интерфейсом программы Outlook Express и для этого запустим ее. При запуске программы начинается уже знакомый вам процесс соединения с Интернетом и считывания почты.
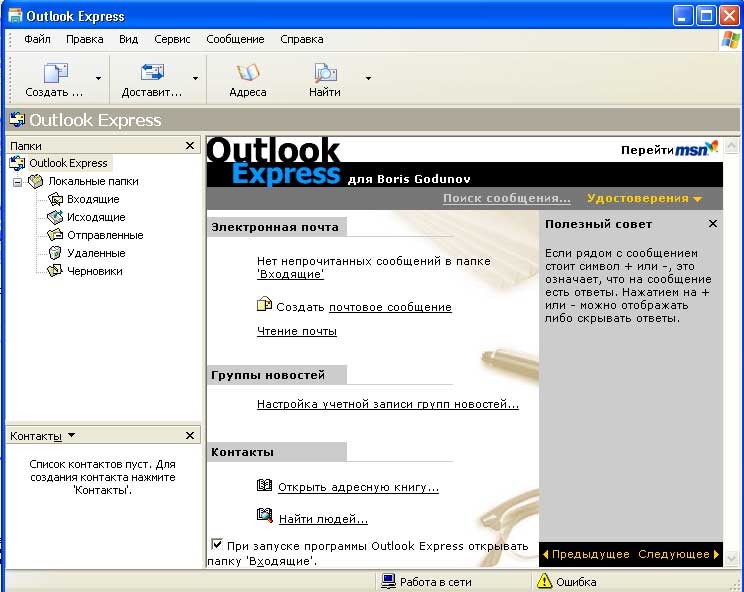
Итак, вы видите перед собой окно программы. Сверху окна расположен заголовок окна, ниже строка меню, под строкой меню – панель инструментов.
Основную часть экрана составляют два окна – окно с деревом папок в левой части и окно просмотра в правой части. Главной папкой является папка с именем программы (Outlook Express), когда она активизирована, в окне программы видны крупные пиктограммы, дающие доступ к основным режимам программы.
Папка Входящие содержит входящую корреспонденцию.
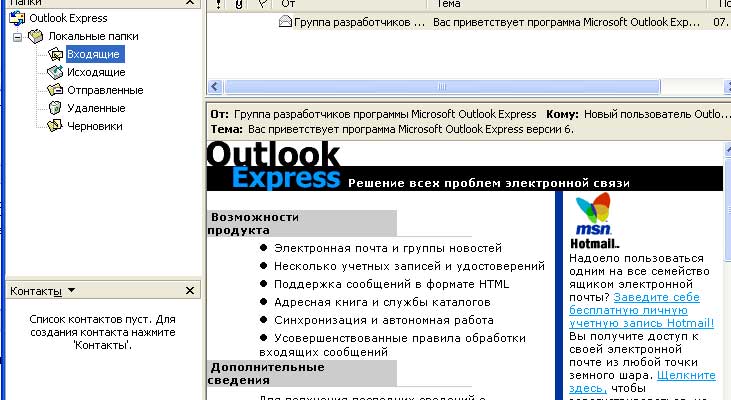
Папка Исходящие – сюда помещаются написанные, но не отправленные сообщения.
Папка Отправленные – здесь хранятся все отправленные письма.
Папка Удаленные – служит корзиной для мусора, в которую автоматически перемещаются удаленные сообщения.
Папка Черновики – содержит заготовки писем.
Здесь же указывается ваш сервер новостей, если он установлен. Справа можно отметить, что должно появляться на экране при запуске – главное окно или содержимое папки Входящие. При выборе последнего варианта отметим флажок При запуске программы Outlook Express открывать папку Входящие, расположенный внизу страницы.
Активизируя папку Входящие, можно увидеть список всех сообщений, которые к вам поступили. При первом запуске программы в данной папке будет два сообщения. В этом случае окно просмотра делится на два равных окна. В одном из которых размещается список сообщений, а в нижнем текст выделенного сообщения.
Границу между окнами можно перемещать. Для этого подведите указатель мыши к разделительной полосе. Когда он примет форму двуглавой стрелки нажмите левую кнопку мыши и, удерживая ее, перемещайте указатель мыши, пока не установите нужные размеры. Обратите внимание на строку состояние, в ней дается различная полезная информация о ходе работы системы.
Карта сайта || Начало раздела || Уникальные издания || КомпьютерыИстория развития || Все о компьютерах || Оптимизация жёсткого диска || Синий экран || Восстановить данные || Причины поломки || Повысить производительность || Системный блок || Внешние устройства || Ноутбуки
Ноутбук || Какой ноутбук выбрать || Ноутбук греется || Нетбуки || Срочный ремонт || Замена экрана || Ремонт планшетов
Смартфоны
Смартфоны || С 4-ядерным процессором || С большим экраном || Смартфон Fly || Лучшие смартфоны 2014 || Смартфон Lenovo || Замена корпуса iPhone || Умная диафрагма || Смартфон HTC || Замена аккумулятора || Китайский смартфон || Лучшие производители || Смартфоны Zopo || Красивый номер
Создание сайта
Создание сайта || Раскрутка сайта || Способы раскрутки || Продвижение сайтов || Заработок на сайте || SEO-продвижение || Индексация в ПС || Параметры ТИЦ и PR || Выбрать тематику || Создание интернет-магазина || Для чего нужна карта сайта || Хостинг для сайта Работа в Интернет
Заработок в Интернет || Контекстная реклама || Заработок на сайте || Способы заработка || Заработок с помощью Youtube || Копирайтинг, рерайтинг || Лохотроны в сети || Программы
Программы || Windows XP || Установка Windows || Дисковые утилиты || Программа для обновления драйверов || Программы для обработки видео || Клавиатура и мышь || Офис
Microsoft Word || Таблицы Excel || Макросы || Интернет || Электронная почта
Принтеры
Принтеры и расходные материалы || Epson – лучший фотопринтер || 3d-принтеры || Заправка картриджей || Ремонт принтеров || Что такое картридж || Вечный картридж || Разное
Купить звезду на небе || Мой автомобиль || Кременчугский ж/д техникум