Введение в Outlook Express
1. Первое включение.
2. Интерфейс.
3. Форматирование текста сообщения.
4. Вложение файла.
5. Вставка ссылки.
7. Подпись письма.
8. Отправка письма.
9. Прием сообщений.
10. Хранение писем.
11. Использование Адресной книги.
12. Блокировка сообщений.
13. Сортировка сообщений.
Отправка сообщений с помощью Outlook Express дело нескольких секунд. Главное, чтобы текс сообщения был составлен, а адресат указан. Итак, создадим коротенькое сообщение, которое отправим сами себе.
Щелкните на пиктограмме Создать сообщение в левой части окна или,

выберите в меню Сообщение команду Создать,

после чего откроется окно Создать сообщение.
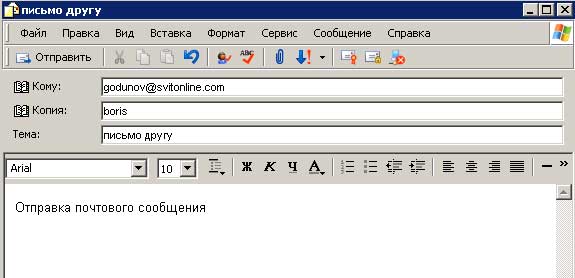
Введите свой адрес электронной почты в поле Кому, свой адрес вы знаете наверняка. И если точно не знаете имени, то его можно выбрать в Адресной книге, если конечно оно там есть. Для выбора имени щелкните на кнопке Кому или выберите команду Выбрать получателей в меню Сервис.
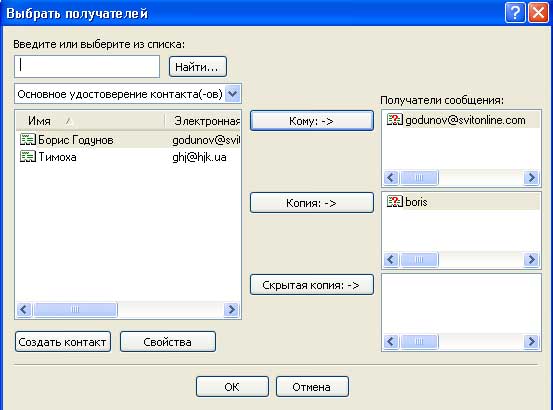
Если необходимо отправить сообщение не только конкретному адресату, но и другим абонентам, в поле Копия надо указать соответствующие адреса. Их можно вводить через запятую или снова воспользоваться адресной книгой, нажав кнопку Копия.
Когда вы вводите адрес получателя или его имя, то если в адресной книге есть такое, программа автоматически предложит его вам. При необходимости Outlook Express может помочь при выборе адресата. Если вы не помните точно как его зовут, и ваша адресная книга достаточно большая, то просто введите предполагаемое вами имя затем щелкните на кнопке Проверить имена на панели инструментов или выберите в меню Сервис команду Проверить имена.

Outlook Express сверить введенную строку с записями, сделанными вами предварительно в адресной книге. Если совпадающая запись найдена, имя адресата будет подчеркнуто. Если имя введено не полностью или с ошибкой Outlook Express автоматически введет правильное имя, иначе на экране появится диалоговое окно с дополнительными предложениями. В этом случае вы также получаете возможность внести в адресную книгу новую запись. В любом случае вы должны знать адрес электронной почты получателя.
После ввода адреса получателя можно заполнить поле Тема кратким описанием сообщения.
Итак, наберем текст сообщения. Нажмите кнопку Отправить или выберите одноименную команду в меню Файл. Если программа работает в онлайновом режиме, то есть удаленное соединение установлено, сразу же начнется процесс отправки почты.

Если вы хотите ответить на полученное сообщение, отметьте его название и щелкните на кнопке Ответить отправителю на панели инструментов или выберите одноименную команду в меню Сообщение.
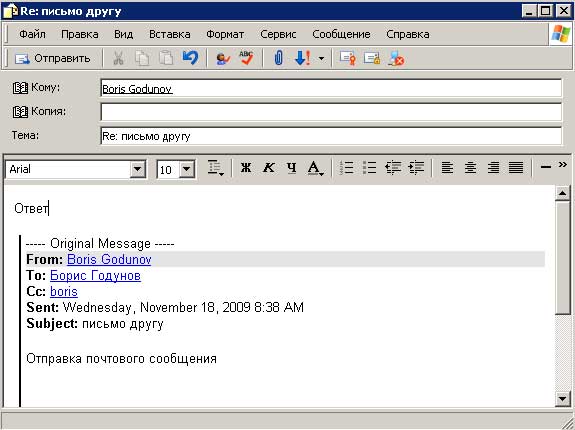
Открывается такое же окно как при создании нового сообщения. Отличие состоит в том, что в этом окне отображен текст полученного сообщения. В первых строках текста приведен заголовок сообщения, в поле Тема программа автоматически внесла текст соответствующего поля исходного сообщения, которому предшествует префикс Re, обозначающий ответ.
При этом в поле ввода сообщения уже находится текст полученного сообщения. Это удобно в тех случаях когда вы хотите сослаться на какие-то высказывания вашего собеседника или прокомментировать их.
Итак, добавим необходимый текст. Чтобы отправить подготовленное таким образом сообщение, щелкните как обычно на кнопке Отправить.
Напоминаю, что все ваши сообщения попадают сначала в папку Исходящие, после чего они отправляются. Если вы не находитесь в Интернет, то установите соединение и нажмите кнопку Доставить почту на панели инструментов. Начнется процесс сначала отправки сообщений, а затем приема новой почты.
Карта сайта || Начало раздела || Уникальные издания || КомпьютерыИстория развития || Все о компьютерах || Оптимизация жёсткого диска || Синий экран || Восстановить данные || Причины поломки || Повысить производительность || Системный блок || Внешние устройства || Ноутбуки
Ноутбук || Какой ноутбук выбрать || Ноутбук греется || Нетбуки || Срочный ремонт || Замена экрана || Ремонт планшетов
Смартфоны
Смартфоны || С 4-ядерным процессором || С большим экраном || Смартфон Fly || Лучшие смартфоны 2014 || Смартфон Lenovo || Замена корпуса iPhone || Умная диафрагма || Смартфон HTC || Замена аккумулятора || Китайский смартфон || Лучшие производители || Смартфоны Zopo || Красивый номер
Создание сайта
Создание сайта || Раскрутка сайта || Способы раскрутки || Продвижение сайтов || Заработок на сайте || SEO-продвижение || Индексация в ПС || Параметры ТИЦ и PR || Выбрать тематику || Создание интернет-магазина || Для чего нужна карта сайта || Хостинг для сайта Работа в Интернет
Заработок в Интернет || Контекстная реклама || Заработок на сайте || Способы заработка || Заработок с помощью Youtube || Копирайтинг, рерайтинг || Лохотроны в сети || Программы
Программы || Windows XP || Установка Windows || Дисковые утилиты || Программа для обновления драйверов || Программы для обработки видео || Клавиатура и мышь || Офис
Microsoft Word || Таблицы Excel || Макросы || Интернет || Электронная почта
Принтеры
Принтеры и расходные материалы || Epson – лучший фотопринтер || 3d-принтеры || Заправка картриджей || Ремонт принтеров || Что такое картридж || Вечный картридж || Разное
Купить звезду на небе || Мой автомобиль || Кременчугский ж/д техникум