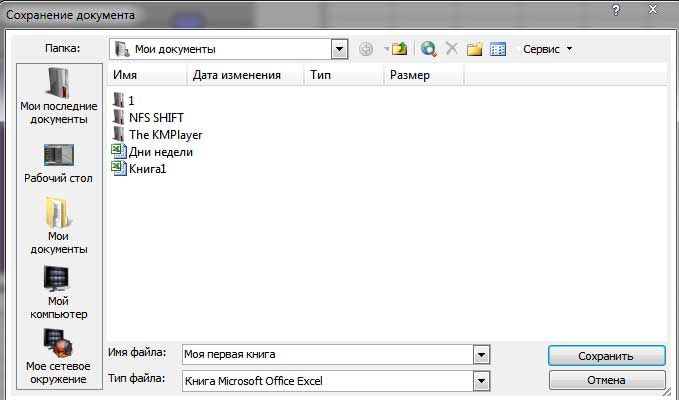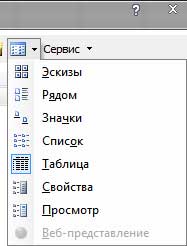1. Первое знакомство с Microsoft Excel
2. Файлы данных Excel
3. Основные операции с файлами рабочих книг
4. Поиск и сохранение файлов
5. Файлы рабочей области, шаблоны
На этой странице сайта описаны операции, выполняемые над файлами рабочих книг: открытие, сохранение, удаление и так далее. Читая этот раздел, помните, что у вас может быть открыто несколько рабочих книг одновременно, но только одна из них является активной в данный момент. Имя рабочей книги отображается в ее строке заголовка (или в строке заголовка программы Excel, если окно рабочей книги полностью развернуто).
После запуска Excel автоматически создает новую (чистую) рабочую книгу, которая называется Книга1. Эта рабочая книга до тех пор, пока она не сохранена на диске, существует только в памяти компьютера. По умолчанию рабочая книга состоит из трех рабочих листов, называемых Лист1, Лист2 и Лист3. Если вы начинаете новый проект с нуля, то можете использовать эту чистую рабочую книгу.
Новую рабочую книгу можно создать одним из трех описанных ниже способов.
- Выполнить команду Файл-Создать.
- Щелкнуть на кнопке Создать, которая расположена на панели инструментов Стандартная (на этой кнопке находится изображение чистого листа бумаги).
- Нажать комбинацию клавиш <Ctrl+N>.
Если вы выберете команду Файл-Создать, то справа на экране появится диалоговое окно Создание книги.
В этом диалоговом окне с вкладками вам следует выбрать шаблон для новой рабочей книги. Если у вас нет личных шаблонов, то во вкладке Общие будет находиться только одна пиктограмма Книга. Щелкнув на ней, вы создадите обычную рабочую книгу. Шаблоны, которые входят в поставку Excel, находятся во вкладке Решения. При выборе одного из этих шаблонов ваша рабочая книга будет создана на основе указанного файла шаблона.
Нажав клавиши <Ctrl+N> или щелкнув на кнопке Создать, расположенной на панели инструментов Стандартная, вы можете сразу создать новую рабочую книгу, даже не открывая диалоговое окно Создание документа. Но чтобы создать новую рабочую книгу на основе шаблона, нужно воспользоваться командой Файл-Создать.
Если после запуска Excel вы почти всегда закрываете чистую рабочую книгу Книга1, которая создается по умолчанию, можете изменить параметры так, чтобы после запуска Excel чистая рабочая книга не создавалась. Для этого нужно изменить параметры командной строки, которая используется для запуска Excel. Например, если вы запускаете Excel с помощью ярлыка (пиктограммы быстрого запуска), расположенного на рабочем столе Windows, щелкните правой кнопкой мыши на этом ярлыке и в появившемся контекстном меню выберите команду Свойства. Щелкните на вкладке Ярлык и добавьте символы /е к концу командной строки, которая находится в поле Файл. Ниже приведен пример модифицированной командной строки: C:\MsOffice97\Office\EXCEL.EXE/е
Существует несколько способов открыть рабочую книгу, которая хранится на диске.
- Выбрать команду Файл-Открыть.
- Щелкнуть на кнопке Открыть, которая расположена на панели инструментов Стандартная (с изображением открывающейся папки).
- Нажать комбинацию клавиш <Ctrl+0>.
В результате проделанных операций на экране появится диалоговое окно Открытие документа.
Вы можете также открыть рабочую книгу Excel, дважды щелкнув на пиктограмме файла с расширением XLS в одной из открытых папок окна Windows. Если Excel еще не была запушена, то она запустится автоматически. Кроме того, для загрузки рабочей книги можно перетащить ее пиктограмму из окна Windows в окно Excel.
Если нужно открыть файл, с которым вы недавно работали, то найдите его имя в нижней части раскрывающегося меню Файл. В этом меню находится список файлов, с которыми вы недавно работали. Щелкните на имени файла, и рабочая книга откроется (минуя диалоговое окно Открытие документа).
Вы сами можете задать число файлов, отображаемых в списке недавно используемых файлов, — это число может изменяться от 0 до 9. Изменить значение этого параметра можно с помощью команды Сервис-Параметры. В диалоговом окне Параметры щелкните на вкладке Общие и внесите соответствующие изменения в поле Помнить список файлов, до.
В Excel диалоговое окно Открытие документа имеет другой вид. В его левой части появилась панель с большими кнопками, которые позволяют получить быстрый доступ к определенным папкам. Например, щелкнув на кнопке Рабочий стол, вы получаете доступ к папке windows \Рабочий стол, которая содержит файлы и ярлыки, расположенные на рабочем столе Windows.
Чтобы открыть рабочую книгу в диалоговом окне Открытие документа, вы должны указать имя файла рабочей книги (в поле Имя файла) и папку, где он находится (в поле Папка).
Описываемое диалоговое окно содержит множество различных опций, вначале это может сбить с толку кого угодно. Не обращайте внимания на большинство опций, поскольку многие из них предназначены для нахождения файлов. Если вам известно, в какой папке находится файл, то самый простой способ — указать папку, а затем выделить в ней имя нужного файла. Для открытия выбранного файла щелкните на кнопке Открыть или дважды щелкните на имени файла.
В Excel кнопка Открыть в действительности является раскрывающимся списком. После щелчка на стрелке, расположенной в правой части этой кнопки, вы увидите следующий описок дополнительных команд.
Открыть. Открывает файл в обычном режиме.
Открыть только для чтения. Открывает файл в режиме только для чтения. В этом режиме нельзя сохранить изменения, сделанные в открытом файле.
Открыть как копию. Открывает копию выбранного файла. Если имя файла Бюджет.xls, то имя открытой книги будет Коп Бюджет.xls.
Открыть в обозревателе. Открывает файл в вашем обозревателе Web.
Вы можете выделить несколько файлов рабочих книг, удерживая нажатой клавишу <Сtrl>. После щелчка на кнопке Открыть все выделенные файлы рабочих книг откроются.
Щелкнув правой кнопкой мыши на имени файла в диалоговом окне Открытие документа, вы откроете контекстное меню с множеством дополнительных команд. Например, с их помощью можно скопировать файл, удалить его, изменить его свойства и так далее.
Поле Папка на самом деле является раскрывающимся списком. Щелкните на кнопке раскрытия списка, и окно раскроется, при этом отобразятся системные компоненты вашего компьютера. В этом списке вы можете выбрать другой диск или каталог. Кнопка Переход на один уровень вверх — на ней изображена папка с направленной вверх стрелкой — позволяет переместиться на один уровень вверх в иерархии папок.
В нижней части диалогового окна Открытие документа находится раскрывающийся список Тип файлов. Когда открывается описываемое диалоговое окно, в списке отображено Все файлы Miсrosoft Excel. Это означает, что отображаемые в диалоговом окне файлы отфильтрованы по типам, и вы видите только те из них, у которых расширение имени файла начинается с букв XL. Другими словами, вы видите только стандартные файлы Excel — файлы рабочих книг, надстроек и шаблонов.
Если вы хотите открыть файл другого типа, щелкните на кнопке раскрытия списка выберите нужный тип файла. Таким образом вы измените способ фильтрации, и в диалоговом окне отобразятся только файлы выбранного типа.
В диалоговом окне Открытие документа имена файлов рабочих книг могут отображаться в нескольких режимах просмотра.
Для изменения режима отображения щелкните на кнопке Представления, находящейся в верхней части диалогового окна Открытие документа. Право выбора режима отображения полностью предоставляется вам.
Если вы отображаете файлы в режиме Таблица, то можно сортировать список файлов по любому атрибуту файлов (имени, размеру, типу или дате изменения). Для этого достаточно щелкнуть на заголовке соответствующей колонки.
Открыв меню Сервис, расположенное справа в верхней части окна Открытие документа, вы увидите контекстное меню, содержащее следующие команды.
Найти. Открывает новое диалоговое окно, позволяющее провести поиск конкретных файлов.
Удалить. Удаляет выбранные файлы.
Переименовать. Позволяет переименовать выбранный файл.
Печать. Открывает выбранный файл, печатает его содержимое и закрывает его.
Добавить в папку Избранное. Добавляет в папку Избранное ярлык для выделенного файла.
Подключить сетевой диск. Открывается диалоговое окно, позволяющее подключить сетевой диск или каталог к выбранному локальному устройству.
Свойства. Открывается диалоговое окно свойств выделенного файла. Это позволяет Просмотреть или изменить свойства файла, не открывая сам файл.
Восстановить предыдущую версию - это либо копии файлов и папок, созданные программой архивации Windows, либо копии файлов и папок, которые Windows автоматически сохраняет как часть точки восстановления.
Карта сайта || Начало раздела || Уникальные издания || КомпьютерыИстория развития || Все о компьютерах || Оптимизация жёсткого диска || Синий экран || Восстановить данные || Причины поломки || Повысить производительность || Системный блок || Внешние устройства || Ноутбуки
Ноутбук || Какой ноутбук выбрать || Ноутбук греется || Нетбуки || Срочный ремонт || Замена экрана || Ремонт планшетов
Смартфоны
Смартфоны || С 4-ядерным процессором || С большим экраном || Смартфон Fly || Лучшие смартфоны 2014 || Смартфон Lenovo || Замена корпуса iPhone || Умная диафрагма || Смартфон HTC || Замена аккумулятора || Китайский смартфон || Лучшие производители || Смартфоны Zopo || Красивый номер
Создание сайта
Создание сайта || Раскрутка сайта || Способы раскрутки || Продвижение сайтов || Заработок на сайте || SEO-продвижение || Индексация в ПС || Параметры ТИЦ и PR || Выбрать тематику || Создание интернет-магазина || Для чего нужна карта сайта || Хостинг для сайта Работа в Интернет
Заработок в Интернет || Контекстная реклама || Заработок на сайте || Способы заработка || Заработок с помощью Youtube || Копирайтинг, рерайтинг || Лохотроны в сети || Программы
Программы || Windows XP || Установка Windows || Дисковые утилиты || Программа для обновления драйверов || Программы для обработки видео || Клавиатура и мышь || Офис
Microsoft Word || Таблицы Excel || Макросы || Интернет || Электронная почта
Принтеры
Принтеры и расходные материалы || Epson – лучший фотопринтер || 3d-принтеры || Заправка картриджей || Ремонт принтеров || Что такое картридж || Вечный картридж || Разное
Купить звезду на небе || Мой автомобиль || Кременчугский ж/д техникум