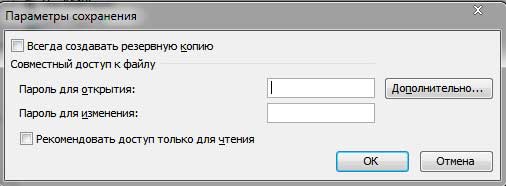1. Первое знакомство с Microsoft Excel
2. Файлы данных Excel
3. Основные операции с файлами рабочих книг
4. Поиск и сохранение файлов
5. Файлы рабочей области, шаблоны
Пользователи компьютеров часто сталкиваются с проблемой потери своих файлов. Вы уверены, что сохранили файл, но не помните, в какой папке. К счастью в диалоговом окне Открытие документа Excel предусмотрены средства для нахождения таких потерянных файлов.
Выполните в этом диалоговом окне команду Сервис-Найти. Откроется диалоговое окно Найти. Вы можете организовать поиск файла по любому критерию или по комбинации критериев, включая имя файла, его размер, тип, содержимое и т.п. После создания критерия поиска этот критерий можно сохранить для того, чтобы его можно было использовать и в следующий раз. Границы поиска могут быть как очень широкие (весь жесткий диск), так и очень узкие (конкретная папка).
Возможно, функцию поиска файлов системы Windows вы найдете более эффективной. Щелкните на кнопке Пуск, а затем выберите команду Поиск-Файлы или папки. Введите критерии поиска и щелкните на кнопке Найти. Отобразится список найденных файлов, удовлетворяющих критериям поиска. Чтобы открыть нужный файл в программе Excel, дважды щелкните на нем.
Многие пользователи изо дня в день работают с одними и теми же рабочими книгами. Если вы также относитесь к этой категории пользователей, то вам, наверное, будет приятно узнать, что можно заставить Excel открывать определенные файлы рабочих книг автоматически после загрузки программы.
Для этой цели предусмотрена специальная папка XLStart, которая находится в папке Microsoft Office. Любые файлы рабочих книг (кроме файлов шаблонов), помешенные в эту папку, будут открываться автоматически при запуске Excel. А если после запуска программы автоматически должны быть открыты один или несколько файлов, то чистая рабочая книга создаваться не будет.
В дополнение к папке XLStart вы можете определить другую папку для начальной загрузки файлов рабочих книг. Для этого выберите команду Сервис-Параметры и щелкните на вкладке Общие. В поле Каталог автозагрузки введите имя новой папки и щелкните на кнопке ОК. После этого Excel будет автоматически открывать все файлы рабочих книг, находящиеся как в папке XLStart, так и в той папке, которую вы указали.
При работе в Excel не исключена возможность потери файла в случае возникновения каких-либо непредвиденных обстоятельств, например пропадания питания или зависания системы. Поэтому вы должны сохранять вашу работу на диске как можно чаще. Операция сохранения файла занимает всего несколько секунд, а восстановление файла, над которым вы работали, может занять несколько часов или даже дней.
В Excel предусмотрено четыре способа сохранения рабочей книги.
1. Выполнить команду Файл-Сохранить.
2. Щелкнуть на кнопке Сохранить, которая находится на панели инструментов Стандартная.
3. Нажать комбинацию клавиш <Ctrl+S>.
4. Нажать комбинацию клавиш <Shift+F12>.
Если рабочая книга уже сохранялась раньше, то в результате выполнения одного из описанных действий она снова сохранится на диске под тем же именем файла. Предыдущая версия файла будет стерта. Если вы хотите сохранить рабочую книгу в новом файле, используйте команду Файл-Сохранить как или нажмите клавишу <F12>.
Если ваша рабочая книга еще ни разу не сохранялась, то в ее строке заголовка будет указано имя, например Книга1 или Книга2. Хотя в Excel допускается для имен файлов рабочих книг использовать указанные стандартные имена, делать этого не рекомендуется. Поэтому при первом сохранении новой рабочей книги на экране появится диалоговое окно Сохранение документа. Таким образом, вы сможете дать своему файлу более содержательное имя.
Диалоговое окно Сохранение документа очень похоже на диалоговое окно Открытие документа. Здесь вы также должны указать имя рабочей книги и папку, в которую ее нужно поместить. Если вы хотите сохранить файл в другой папке, выберите нужную папку в поле Папка. Если нужно создать новую папку, в диалоговом окне Сохранение документа щелкните на кнопке Создать папку. Новая папка будет создана внутри той папки, имя которой указано в поле Папка.
После выбора папки введите имя файла в поле Имя файла. Расширение файла можно не указывать — Excel добавит его автоматически, в зависимости от типа файла, указанного в поле Тип файла.
Если файл под этим же именем уже существует в указанной папке, программа ведет вопрос, хотите ли вы заменить этот файл новым. Будьте внимательны, поскольку восстановить предыдущий файл будет невозможно.
При выборе имен файлов рабочих книг Excel руководствуются общими правилами, принятыми в операционной системе Windows. В имени файла может содержаться до 255 символов, включая пробелы. Это позволяет давать файлам содержательные имена. Тем не менее, в именах файлов не допускается использование следующих символов:
\ (обратная наклонная черта);
? (знак вопроса);
: (двоеточие);
* (звездочка);
(кавычки);
< (меньше);
> (больше);
| (вертикальная черта).
Для лучшего восприятия имен файлов можно использовать прописные и строчные буквы. Но, несмотря на это, в именах файлов регистр не учитывается. Например, если у вас есть файл под именем Проект.2003 Бюджет и вы пытаетесь сохранить другой файл под именем ПРОЕКТ .2003 БЮДЖЕТ, то программа спросит, хотите ли вы записать поверх первоначального файла.
Однако, если вы планируете совместно использовать файлы с другими пользователями, которые все еще работают с предыдущей версией Excel, то нужно позаботиться о том, чтобы в имени файла содержалось не больше восьми символов и не было пробелов. В противном случае в более ранней версии Ехсеl имя файла будет выглядеть достаточно странно.
Помните, что сохранение файла вызывает потерю его предыдущей версии, находящейся на диске. Поэтому, если вы открыли рабочую книгу, а затем случайно испортили ее, ни в коем случае не сохраняйте файл. Вместо этого закройте файл рабочей книги, не сохраняя его, а затем откройте снова.
При первом сохранении файла рабочей книги в диалоговом окне Сохранение документа предлагается некоторая папка для записи этого файла. Как правило, это папка Мои документы. При желании, вы можете изменить стандартное местонахождение файла. Для этого выберите команду Сервис-Параметры и в диалоговом окне Параметры щелкните на вкладке Общие. Затем введите путь к папке в поле Рабочий каталог и щелкните на кнопке ОК. После этого по умолчанию в диалоговом окне Сохранение документа указанная вами папка будет автоматически открываться.
Обратите внимание, что, если при последнем сохранении вы сохранили рабочую книгу не в стандартной папке, а в какой-то другой, то при сохранении другой рабочей книги с помощью команды Файл-Сохранить как программа будет автоматически открывать эту новую папку.
В диалоговом окне Сохранение документа предусмотрена специальная кнопка Сервис. После щелчка на ней на экране появляется меню со списком команд, среди которых присутствует команда Общие параметры. Выбор этой команды открывает диалоговое окно Параметры сохранения.
Всегда создавать резервную копию. Если эта опция активизирована, то перед сохранением рабочей книги ее существующая версия переименовывается в файл с расширением ВАК. Это позволяет в случае необходимости вернуться к ранее сохраненной версии рабочей книги. Некоторым пользователям нравится эта возможность, поскольку она создает еще один уровень защиты. Но помните, что при выборе данной опции файлы рабочих книг будут занимать примерно в два раза больше дискового пространства. Поэтому не забывайте периодически удалять старые файлы резервных копий.
Пароль для открытия. Если вы укажете в этом поле пароль, то перед каждым открытием данной рабочей книги программа будет требовать ввода пароля. Поле ввода нового пароля программа запросит его подтверждение, поэтому вам потребуется ввести его еще раз. Пароль зависим от регистра вводимых символов, и его длина не должна превышать 15 символов. Будьте внимательны, используя эту возможность: если вы забудете пароль, то обычными способами открыть файл рабочей книги будет невозможно.
Пароль для изменения. Программа будет запрашивать данный пароль при сохранении рабочей книги под тем же именем. Используйте этот пароль, чтобы быть уверенным в том, что в исходную версию рабочей книги изменения внесены не будут. Другими словами, рабочая книга может быть сохранена в файле под новым именем, а для перезаписи исходной версии потребуется специальный пароль.
Рекомендовать доступ только для чтения. Если активизирована эта опция, то файл не может быть сохранен под его первоначальным именем. Это еще один способ гарантии того, что оригинальный файл рабочей книги не будет перезаписан.
Обеспечение безопасности файлов рабочих книг не является сильной стороной программы Excel. Пароли, задаваемые при сохранении рабочих книг, не обеспечивают их надежную защиту. Существуют различные утилиты, которые могут взламывать пароли в файлах Excel. Поэтому, если необходимо обеспечить абсолютную конфиденциальность вашей работы, вместо Excel следует, выбрать другую программу с более надежными средствами защиты.
Использовать средство автосохранения нужно осторожно. Если Excel сохранила рабочую книгу, то отменить это действие невозможно. Поэтому, если вы сделали какую-либо ошибку (например, удалили диапазон ячеек с данными) и средство автосохранения успело сохранить рабочую книгу, то вы уже не можете исправить свою ошибку с помощью команды Отменить (после каждого сохранения рабочей книги Excel очищает стек выполненных команд).
Если ваши коллеги также используют Excel, то вы можете обмениваться с ними файлами рабочих книг. Но при этом важно знать, какой версией Excel они пользуются. Дело в том, что в Excel 97 и Excel 2003 используется одинаковый формат файлов, и эти файлы нельзя открыть в более ранних версиях Excel.
Поэтому при пересылке рабочей книги коллеге, который использует более раннюю Excel, не забудьте сохранить файл в формате его версии программы.
Хотя Excel 97 и Excel 2003 используют общий формат файлов, но это не означает их полной совместимости. Если в рабочей книге применяются новые средства, введенные только в Excel 2003, то эти средства, возможно, не будут работать в файле, отрытом в Excel 97.
Excel 5 была первой версией программы, в которой появились рабочие книги, состоящие из нескольких листов. До этого рабочие листы, листы диаграмм и макросов сохранялись в отдельных файлах. Предположим, вы собираетесь совместно использовать рабочую книгу, состоящую из нескольких листов, с кем-то, кто все еще использует одну из старых версий программ. В этом случае нужно сохранять каждый лист отдельно и в надлежащем формате. В диалоговом окне Сохранение документа имеется специальный список Тип файла. Он позволяет выбрать формат для сохранения файла.
Заканчивая работу с рабочей книгой, вы должны закрыть ее, для того чтобы освободить занимаемую ею память компьютера. Закрыть рабочую книгу можно, используя один из следующих способов;
- Выбрать команду Файл-Закрыть.
- Щелкнуть на кнопке закрытия, которая находится в строке заголовка рабочей книги.
- Дважды щелкнуть на пиктограмме вызова системного меню, расположенной в строке заголовка рабочей книги.
- Нажать комбинацию клавиш <Ctrl+F4>.
- Нажать комбинацию клавиш <Ctrl+W>.
Если вы внесли какие-либо изменения в рабочую книгу со времени ее последнего сохранения, то Excel спросит вас, хотите ли вы сохранить рабочую книгу перед ее закрытием.
Для того чтобы закрыть все рабочие книги, нажмите и удерживайте клавишу <Shift>, а затем выберите команду Файл-Закрыть все. Эта команда появится в меню Файл только в том случае, если во время его открытия вы будете удерживать клавишу <Shift> нажатой. При выборе описываемой команды Excel будет по очереди закрывать каждую рабочую книгу. Если обнаружатся несохраненные рабочие книги, то программа выведет диалоговое окно с предложением сохранить эти книги.
Карта сайта || Начало раздела || Уникальные издания || КомпьютерыИстория развития || Все о компьютерах || Оптимизация жёсткого диска || Синий экран || Восстановить данные || Причины поломки || Повысить производительность || Системный блок || Внешние устройства || Ноутбуки
Ноутбук || Какой ноутбук выбрать || Ноутбук греется || Нетбуки || Срочный ремонт || Замена экрана || Ремонт планшетов
Смартфоны
Смартфоны || С 4-ядерным процессором || С большим экраном || Смартфон Fly || Лучшие смартфоны 2014 || Смартфон Lenovo || Замена корпуса iPhone || Умная диафрагма || Смартфон HTC || Замена аккумулятора || Китайский смартфон || Лучшие производители || Смартфоны Zopo || Красивый номер
Создание сайта
Создание сайта || Раскрутка сайта || Способы раскрутки || Продвижение сайтов || Заработок на сайте || SEO-продвижение || Индексация в ПС || Параметры ТИЦ и PR || Выбрать тематику || Создание интернет-магазина || Для чего нужна карта сайта || Хостинг для сайта Работа в Интернет
Заработок в Интернет || Контекстная реклама || Заработок на сайте || Способы заработка || Заработок с помощью Youtube || Копирайтинг, рерайтинг || Лохотроны в сети || Программы
Программы || Windows XP || Установка Windows || Дисковые утилиты || Программа для обновления драйверов || Программы для обработки видео || Клавиатура и мышь || Офис
Microsoft Word || Таблицы Excel || Макросы || Интернет || Электронная почта
Принтеры
Принтеры и расходные материалы || Epson – лучший фотопринтер || 3d-принтеры || Заправка картриджей || Ремонт принтеров || Что такое картридж || Вечный картридж || Разное
Купить звезду на небе || Мой автомобиль || Кременчугский ж/д техникум