Введение в Интернет
1. Что такое Интернет?
2. Основные термины.
3. Доменная система имен
.
4. URL-адрес.
5. Телеконференции.
6. Файловый сервер FTP.
7. Выбор провайдера.
Подключение к Интернет
1. Настройка связи с провайдером. Windows 98.
2. Подключение к Интернет. Windows XP
Internet Explorer
1. Первое знакомство.
2. Панель инструментов.
3. Настройки
.
4. Просмотр веб-страниц.
5. Кодировка текста.
6. Открытие нескольких окон.
7. Определение параметров для веб-страницы.
8. Меню Избранное.
9. Безопасность при работе с Интернет.
10. Сохранение веб-страниц.
11. Печать веб-страниц.
12. Автономные страницы.
Браузер Internet Explorer можно настроить так, чтобы он соответствовал вашим потребностям и привычкам, которые сложились в процессе работы. С помощью соответствующих гиперссылок с веб-страницы, можно запускать программы отличные от веб-браузеров. Например, клиента электронной почты, клиента чтения новостей и так далее.
Для успешного выполнения этих программ Internet Explorer должен знать какие задачи выполняет каждое из приложений в вашей системе. По умолчанию Internet Explorer запускает другие программные продукты Microsoft, которые являются частью пакета Internet Explorer. А именно, Outlook Express в качестве клиенты электронной почты и чтения групп новостей.
Если вы предпочитаете применять другие программы, следует изменить настройки, заданные по умолчанию. Для этого в меню Сервис выберите команду Свойства обозревателя. Откройте вкладку Программы, выберите новые программы из полей списка.

Если вы открываете окно Internet Explorer, не указывая при этом определенную веб-страницу, то появляется домашняя страница. К этой странице можно обращаться при необходимости посредством нажатия кнопки Домой на панели инструментов.
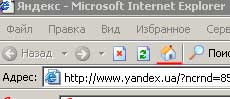
При инсталляции Internet Explorer в качестве начальной страницы выбирается страница Microsoft. Вы можете оставить все как есть или выбрать другую начальную страницу.
Новую начальную страницу для Internet Explorer можно задать с помощью диалогового окна Свойства обозревателя. Выберите в меню Сервис команду Свойства обозревателя.

В открывшемся диалоговом окне Свойства обозревателя откройте вкладку Общие. В области Домашняя страница этой вкладки введите URL начальной страницы или же щелкните на одной из следующих кнопок: С текущей – начальной становится та страница, которая отображается в окне Internet Explorer в текущий момент времени; C исходной – начальной назначается страница компании Microsoft; С пустой – начальной становится пустая страница.
Это удобно, если нужно как можно скорее запустить Internet Explorer и при этом нет необходимости устанавливать подключение к Интернет. Теперь выберите вкладку Дополнительно. Сейчас я вам расскажу как можно ускорить загрузку страниц. Проще и быстрее всего из Интернет загружается текст. Конечно, очень интересно загружать фотографии, изображения, звук, анимацию и видео в их первоначальном виде. Но если соединение с Интернет довольно низкосортное, то на этом можно затратить слишком много времени и просто-напросто устать ждать, пока загрузится картинка. Если же Internet Explorer получит команду игнорировать все виды мультимедийных объектов, то работа значительно ускорится.
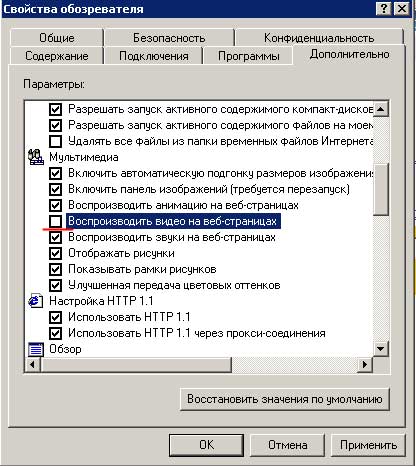
В области Настройка найдите раздел Мультимедиа и отключите опции рядом с тем типом мультимедиа объектов, которые не следует загружать.
Internet Explorer сохраняет некоторые из просмотренных веб-страниц, поэтому их можно довольно быстро просмотреть в случае, если бы к ним вернулись снова. Эта операция называется кэшированием.
Вообще говоря, подобный подход значительно ускоряет процесс просмотра, но если на вашем жестком диске мало свободной памяти, советую ограничить или отключить кэширование, то есть сохранение этих страниц на жестком диске.
Чтобы задать размер кэша Internet Explorer для веб-страницы перейдем на вкладку Общие и обратим внимание на область Временные файлы Интернета. Все кэшированные веб-страницы можно удалить щелчком на кнопке Удалить файлы. Для установления ограничения на объем памяти диска, который будет занят временными файлами щелкните на кнопке Параметры.

В открывшемся диалоговом окне Параметры переместите бегунок для увеличения или уменьшения величины, определяющей объем жесткого диска, который может занять папка с временными файлами. Жмите ОК, и сделанные вами изменения вступят в силу.
Карта сайта || Начало раздела || Уникальные издания || КомпьютерыИстория развития || Все о компьютерах || Оптимизация жёсткого диска || Синий экран || Восстановить данные || Причины поломки || Повысить производительность || Системный блок || Внешние устройства || Ноутбуки
Ноутбук || Какой ноутбук выбрать || Ноутбук греется || Нетбуки || Срочный ремонт || Замена экрана || Ремонт планшетов
Смартфоны
Смартфоны || С 4-ядерным процессором || С большим экраном || Смартфон Fly || Лучшие смартфоны 2014 || Смартфон Lenovo || Замена корпуса iPhone || Умная диафрагма || Смартфон HTC || Замена аккумулятора || Китайский смартфон || Лучшие производители || Смартфоны Zopo || Красивый номер
Создание сайта
Создание сайта || Раскрутка сайта || Способы раскрутки || Продвижение сайтов || Заработок на сайте || SEO-продвижение || Индексация в ПС || Параметры ТИЦ и PR || Выбрать тематику || Создание интернет-магазина || Для чего нужна карта сайта || Хостинг для сайта Работа в Интернет
Заработок в Интернет || Контекстная реклама || Заработок на сайте || Способы заработка || Заработок с помощью Youtube || Копирайтинг, рерайтинг || Лохотроны в сети || Программы
Программы || Windows XP || Установка Windows || Дисковые утилиты || Программа для обновления драйверов || Программы для обработки видео || Клавиатура и мышь || Офис
Microsoft Word || Таблицы Excel || Макросы || Интернет || Электронная почта
Принтеры
Принтеры и расходные материалы || Epson – лучший фотопринтер || 3d-принтеры || Заправка картриджей || Ремонт принтеров || Что такое картридж || Вечный картридж || Разное
Купить звезду на небе || Мой автомобиль || Кременчугский ж/д техникум