Введение в Интернет
1. Что такое Интернет?
2. Основные термины.
3. Доменная система имен
.
4. URL-адрес.
5. Телеконференции.
6. Файловый сервер FTP.
7. Выбор провайдера.
Подключение к Интернет
1. Настройка связи с провайдером. Windows 98.
2. Подключение к Интернет. Windows XP
Internet Explorer
1. Первое знакомство.
2. Панель инструментов.
3. Настройки.
4. Просмотр веб-страниц.
5. Кодировка текста.
6. Открытие нескольких окон.
7. Определение параметров для веб-страницы.
8. Меню Избранное.
9. Безопасность при работе с Интернет.
10. Сохранение веб-страниц.
11. Печать веб-страниц.
12. Автономные страницы.
Подключить ваш компьютер к Интернет можно с помощью какого-нибудь провайдера с помощью встроенной в Windows программы – Удаленный доступ к сетиили через локальную сеть, если она уже соединена с Интернет. Основная масса пользователей подключается к Интернет с помощью модема по коммутируемым линиям.
После оформления договора с провайдером у вас должна быть следующая информация: номера телефонов по которым будет производиться подключение к Интернету, регистрационное имя, пароль для входа в сеть, имя почтового ящика, адреса серверов входящей и исходящей почты. Та же информация должна быть и на интернет карточке, если вы предпочитаете такой вид услуг.
Операционная система Windows имеет встроенное средство для работы с Интернетом. Вам необходимо настроить Windows под ту информацию, которую вы получили у провайдера.
Итак, приступим к настройке подключения к сети Интернет. На рабочем столе вашего компьютера есть значок с названием – Подключение к Интернету. Двойным щелчком на этом значке запускаем мастер подключения к Интернету, при этом появится следующее окно.

Прежде всего выбираем вариант, каким образом будем подключаться к Интернету. Можно все параметры настраивать вручную, а можно получить параметры из Интернета или воспользоваться готовой учетной записью. Учетная запись представляет собой набор настроек Windows для подключения к провайдеру.
Автоматически получить учетную запись, конечно, было бы удобно, но скорее всего Windows не знает про вашего провайдера, поэтому выбираем вариант ручной установки всех параметров. Для этого щелкните мышью на этом переключателе и нажмем кнопку Далее.
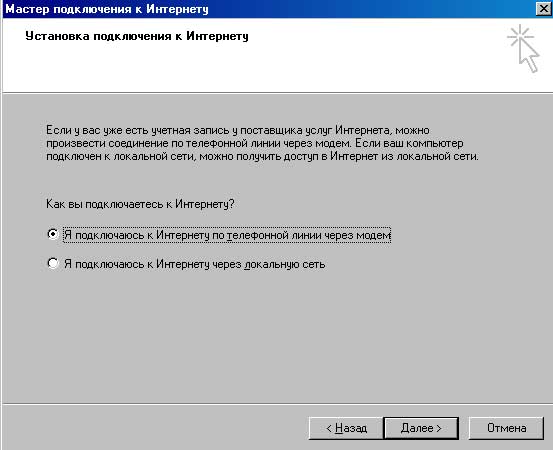
Новое окно, предлагает выбрать, каким образом будем подключаться к Интернету через локальную сеть или модем. Мы будем использовать модем, поэтому щелкните мышью на соответствующем переключателе и жмите кнопку Далее, предварительно сбросив флажок Набирать номер вместе с кодами города и страны. Для использования модема, он должен быть подключен и настроен. Если вы не делали этого раньше, то будет запущен мастер установки модема, который попытается определить его тип автоматически. Но наш модем подключен и поэтому сразу появится следующее окно мастера.
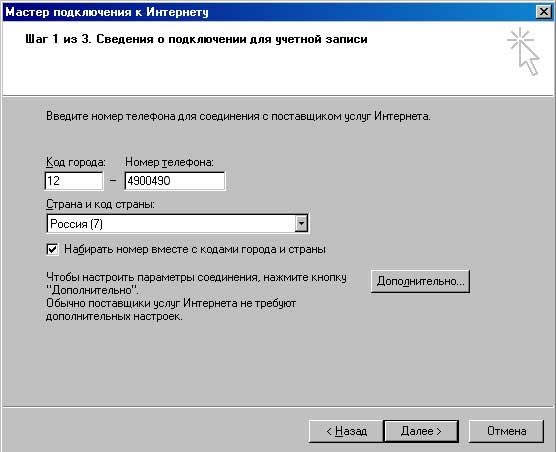
Теперь введите телефонный номер, который вы получили от провайдера. Большинство современных провайдеров не требует больше никаких параметров для подключения. Для работы с некоторыми поставщиками требуется настройка дополнительных параметров. Особенности настройки параметров подключения к провайдеру можно указать с помощью кнопки Дополнительно. Жмите кнопку Далее для перехода в следующее окно, в котором введем пароль и имя пользователя.
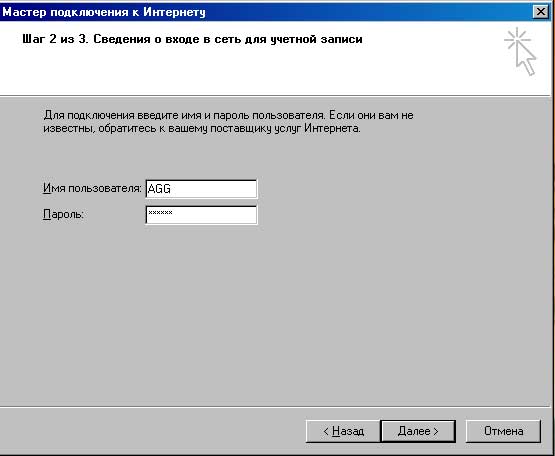
Эти данные нам предоставляет провайдер. Обратите внимание, что пароль отображается в виде звездочек, кроме того при вводе пароля важен регистр вводимых символов, то есть строчные или прописные буквы. И снова жмем кнопку Далее.

В заключении настройки доступа в Интернет, компьютер попросит вас ввести название для созданного подключения. Можно ввести произвольную строку, но лучше указать имя провайдера, введите его. После того, как нажмете кнопку Далее будет создана новая учетная запись с вашими параметрами.

Следующий диалог мастера подключения к Интернету предложит настроить параметры работы с электронной почты. Так как переключатель установлен в положении Да, оставим его и нажмем кнопку Далее.
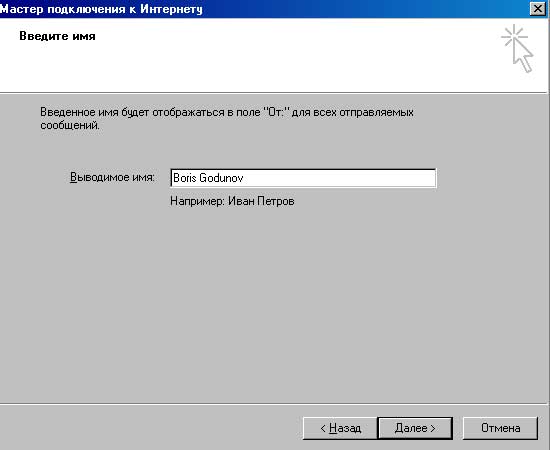
Программа попросит ввести ваше имя, по которому к вам будут обращаться ваши партнеры по переписке в Интернет. Обычно в этом поле пишут свое имя и фамилию. Если вы планируете вести переписку с зарубежными корреспондентами, то лучше пользоваться латинскими буквами. После ввода имени жмем кнопку Далее, чтобы открыть следующий диалог.
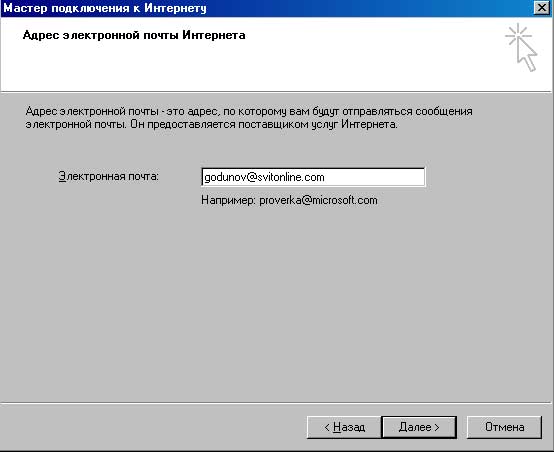
Это окно – Адрес электронной почты Интернет. Он предназначен для указания адреса, по которому другие могут отправлять вам корреспонденцию. Этот адрес сообщается провайдером. Введите его и нажмите кнопку Далее.
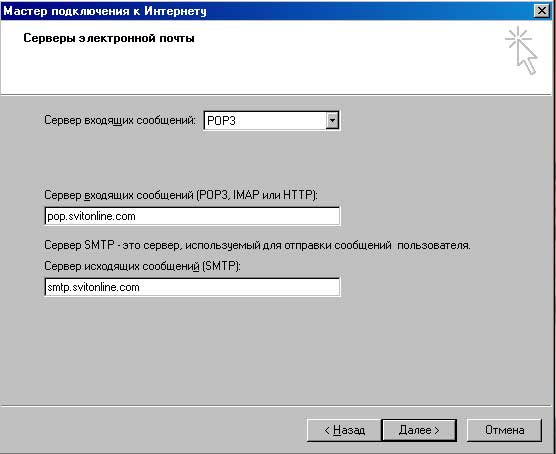
Появится следующее окно для настройки параметров электронной почты. Кроме адреса электронной почты провайдер должен предоставить имена серверов для приема и отправки почты. Можно привести аналогию, что для отправки обычного письма, необходимо указывать индекс почтового отделения. В зависимости от возможностей провайдера для приема почты могут использоваться серверы POP3 или IMAP. Как правило - это сервер POP3. В списке сервер входящих сообщений выберите соответствующий элемент, а после ввода введите его имя. Для отправки почты используется сервер SMTP и диалог предусматривает соответствующее поле для ввода его имени, введите его. После указания этих параметров жмем кнопку Далее.
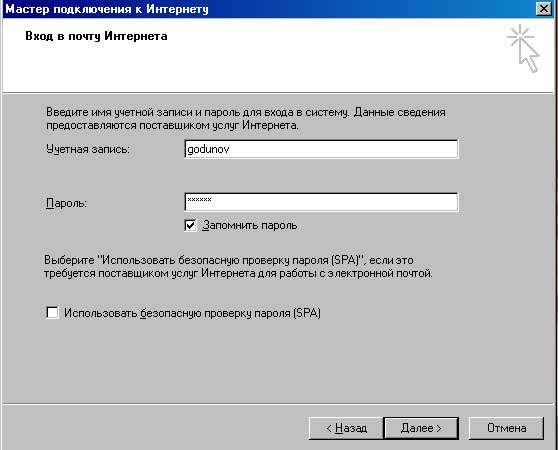
Этот диалог, предназначен для вода идентификатора и пароля для доступа к вашему почтовому ящику. Эти данные вы также получаете у провайдера. Обычно идентификатор и пароль для доступа к почте совпадают с теми, которые требуются для подключения. В поле ввода Учетная запись и Пароль введем полученные имя и пароль, а затем жмем кнопку Далее.
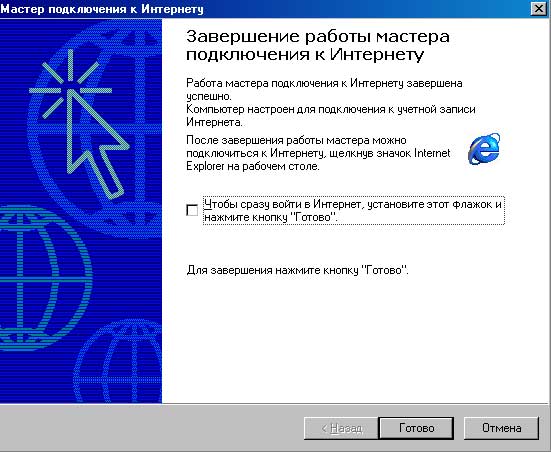
Появится заключительное окно мастера, предлагающего немедленно подключиться к Интернету. Мы сейчас не будем этого делать, поэтому сбросим соответствующий флажок и нажмем кнопку Готово.
Теперь при использовании программ для работы с Интернетом будет осуществляться установка связи с провайдером Интернета. Давайте убедимся, что мы создали новую учетную запись. Жмем кнопку Пуск, затем выберем Настройка, затем Удаленный доступ к сети. Откроется окно, в котором отображены все созданные учетные записи Интернета.
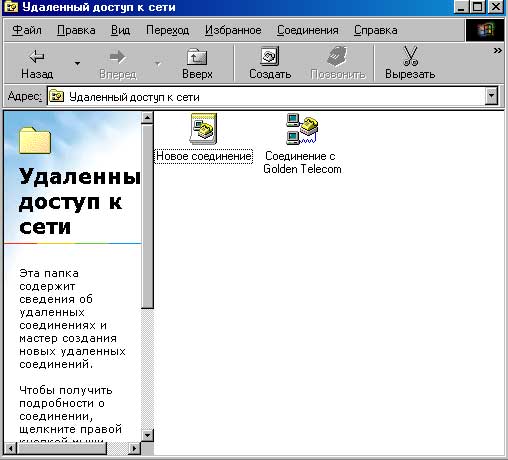
Еще один способ подключения к провайдеру более прост, так как не включает настройку электронной почты. В окне Удаленный доступ к сети дважды щелкните на кнопку Новое соединение. Запустится мастер создания нового подключения.

В первом окне диалога вводим новое соединение, затем выбираем модем, установленный на вашем компьютере и жмем кнопку Далее.
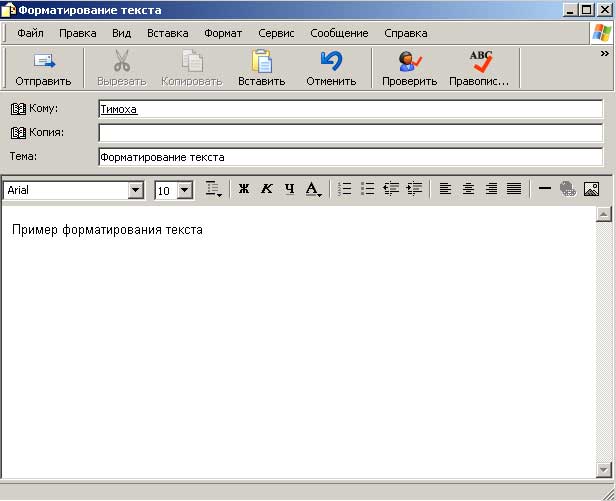
В этом окне введите номер телефона вашего провайдера и нажмите кнопку Далее.

Это окно является информационным, поэтому прочитав текст жмем на кнопку Готово.
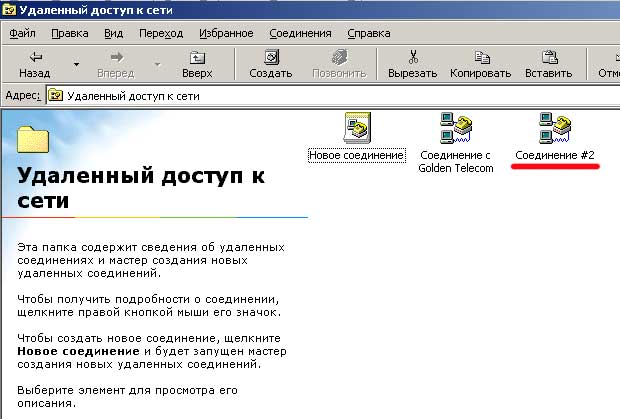
Чтобы подключиться к сети нужно дважды щелкнуть мышью на кнопку, подчеркнутую красной линией. Теперь можно немного отдохнуть и подождать пока будет установлена связь.

История развития || Все о компьютерах || Оптимизация жёсткого диска || Синий экран || Восстановить данные || Причины поломки || Повысить производительность || Системный блок || Внешние устройства || Ноутбуки
Ноутбук || Какой ноутбук выбрать || Ноутбук греется || Нетбуки || Срочный ремонт || Замена экрана || Ремонт планшетов
Смартфоны
Смартфоны || С 4-ядерным процессором || С большим экраном || Смартфон Fly || Лучшие смартфоны 2014 || Смартфон Lenovo || Замена корпуса iPhone || Умная диафрагма || Смартфон HTC || Замена аккумулятора || Китайский смартфон || Лучшие производители || Смартфоны Zopo || Красивый номер
Создание сайта
Создание сайта || Раскрутка сайта || Способы раскрутки || Продвижение сайтов || Заработок на сайте || SEO-продвижение || Индексация в ПС || Параметры ТИЦ и PR || Выбрать тематику || Создание интернет-магазина || Для чего нужна карта сайта || Хостинг для сайта Работа в Интернет
Заработок в Интернет || Контекстная реклама || Заработок на сайте || Способы заработка || Заработок с помощью Youtube || Копирайтинг, рерайтинг || Лохотроны в сети || Программы
Программы || Windows XP || Установка Windows || Дисковые утилиты || Программа для обновления драйверов || Программы для обработки видео || Клавиатура и мышь || Офис
Microsoft Word || Таблицы Excel || Макросы || Интернет || Электронная почта
Принтеры
Принтеры и расходные материалы || Epson – лучший фотопринтер || 3d-принтеры || Заправка картриджей || Ремонт принтеров || Что такое картридж || Вечный картридж || Разное
Купить звезду на небе || Мой автомобиль || Кременчугский ж/д техникум