В процессе работы с компьютером вы приобретаете определенные навыки, опыт. У вас появляются любимые программы или программы с которыми наиболее чаще приходиться работать, вы к ним постепенно привыкаете, создаете ярлычки на рабочем столе или на панели задач, чтобы их можно было быстро запустить.
Иногда возникают моменты, когда программа не запускается в силу разных причин: переустановлена операционная система, вашу программу мог повредить вирус, не установлена сама эта программа.
В этом случае вам необходимо научиться устанавливать новые программы - это должен уметь делать каждый.
Устанавливать программы в операционной системе Microsoft Windows не сложно. Очень многие программы и игры устанавливаются самостоятельно, вам остается только правильно отвечать на вопросы Да и Нет.
Для установки и удаления программ в Windows есть стандартная утилита в панели управления - Установка и удаление программ. Любая программа или игра имеет собственный установщик или инсталятор, поэтому для установки утилиту Windows можно не использовать.
Эта програмка-инсталятор будет носить стандартное имя - setup.exe или install.exe. При установке приграммы необходимо найти этот файл и запустить его двойным щелчком мыши.
Понравившиеся вам программы можно скачивать прямо с интернета. Обычно такие файлы выглядят в виде ехе-файла, имя которого совпадает с именем программы или с номером версии, либо в виде архива формата ZIP или RAR, а также с самораспаковывающимися архивами.
При установке, почти все программы устанавливаются в папке Program Files (файлы программ), создают в ней свою папку и копируют туда свои файлы. Но некоторые программы могут размещать свои папки в корневом каталоге диска С:.
В процессе установки программы задают различные вопросы, серьезные и платные программы просят ввести серийный номер - комбинацию из цифр и букв. Многие программы при установке бросают на рабочий стол ярлык для быстрого запуска программы. Если вы часто используете ту или иную программу, то можете сами создать на рабочем столе ярлык программы.
На последнем этапе установки программы обычно создают для себя отдельную строку в меню Пуск => Все программы и в завершении некоторые программы просят перезагрузить компьютер для дальнейшей нормальной работы программы.
Давайте попробуем с вами установить программу по составлению и разгадыванию кроссвордов и на ее примере проследим все этапы установки. Но прежде чем программу установить, надо ее meniwomen7/programs/games/Crosw.zip">скачать вот здесь, она в архивном виде Crosw.zip и сохранить на своем диске.
Итак, скачали программу, распакуйте архив, зайдите в папку Crosw, если вы распаковали в папку Crosw, то зайдя в папку вы увидите еще одну вложенную папку Crosw. Заходим в папку и запускаем файл setup.exe.
Появится вот такое окно,
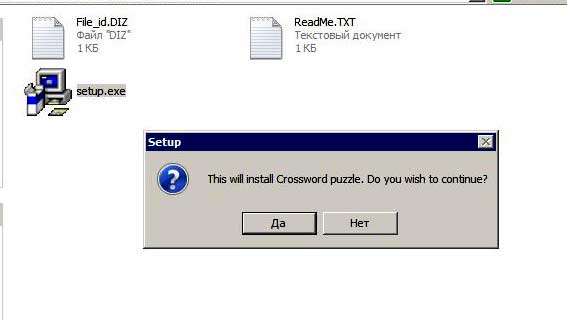
жмем кнопку Да, появится следующее окно установки.
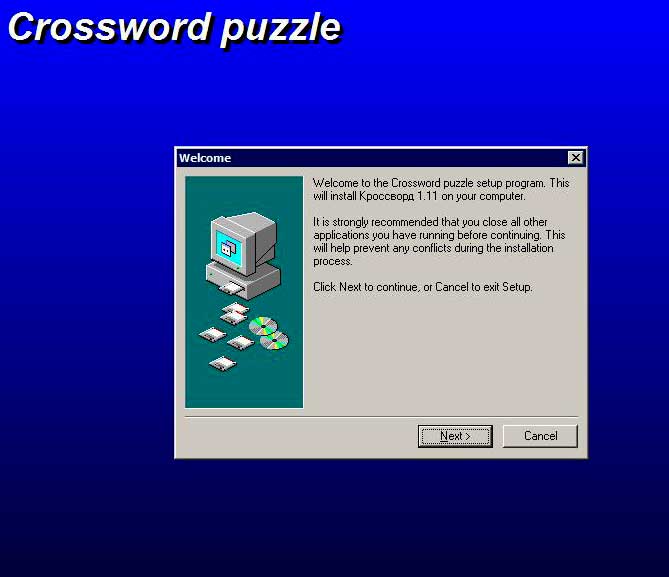
В этом окне программа установки предлагает нажать на кнопку Next для продолжения установки или на кнопку Cancel для отмены установки. Мы жмем на кнопку Next и переходим в следующее окно.
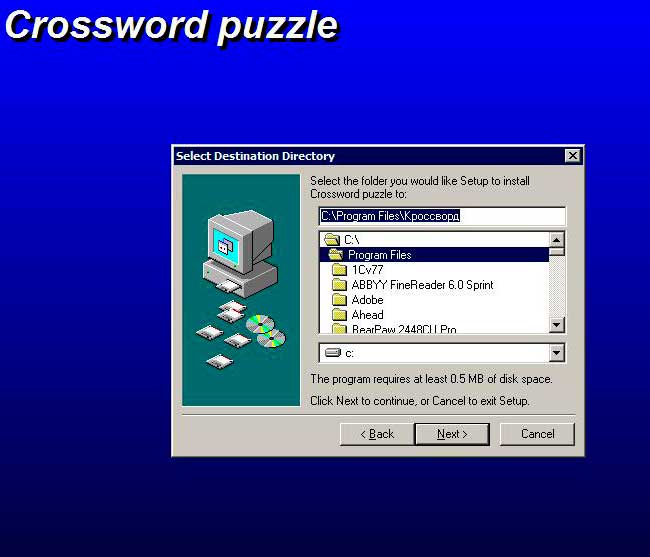
Здесь программа создает собственную папку Кроссворд в папке Program Files, щелкаем Далее или Next.
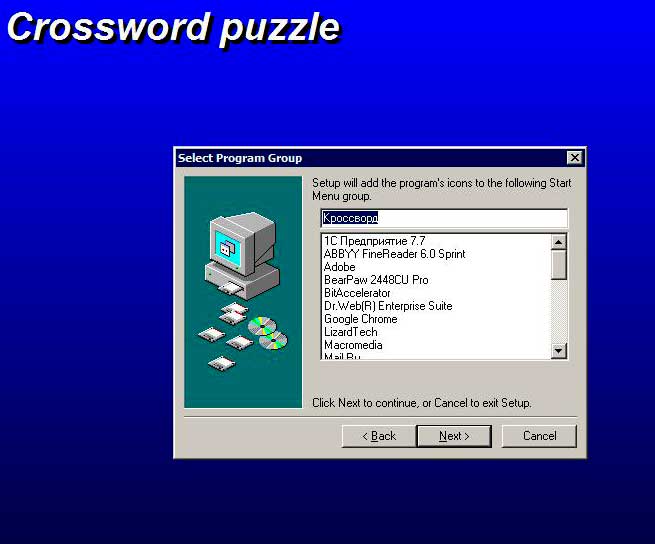
Здесь установщик сообщает, что добавится строка программы в меню Пуск = > Все программы. Жмем Next.
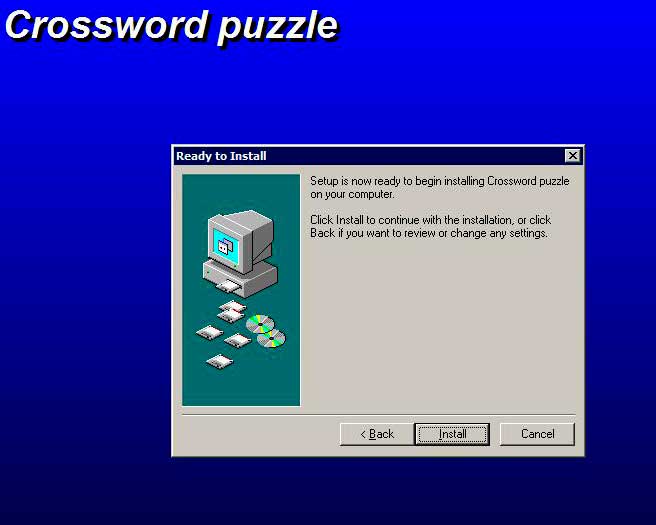
Для дальнейшей установки программы нажмите клавишу Install.

Идет установка, и в завершении появится еще одно сообщение, где программа просит разрешение показать файл README, который полагается читать.
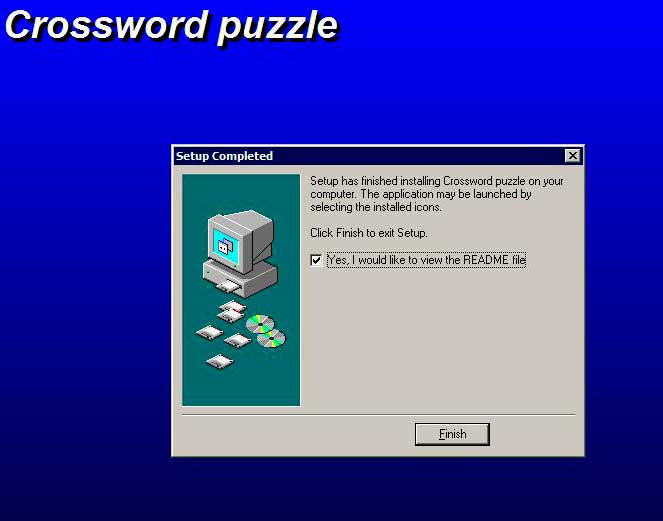
Завершает установку программы клавиша Finish.
Теперь можно загрузить программу. Откройте меню Пуск => Все программы => Кроссворд => Кроссворд.
Окно программы будет выглядеть так.
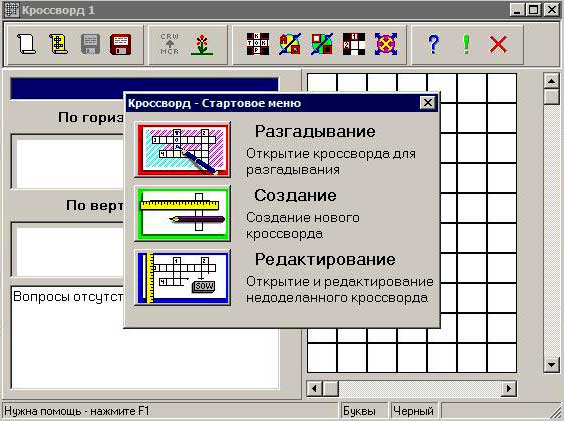
Здесь вашему вниманию предлагается несколько вариантов работы с программой: разгадывание, создание и редактирование.
Попробуем разгадать кроссворд, для этого щелкните на верхний прямоугольник - разгадывание, откроется окно,

в котором выберите файл 1.CRW и щелкните Открыть.
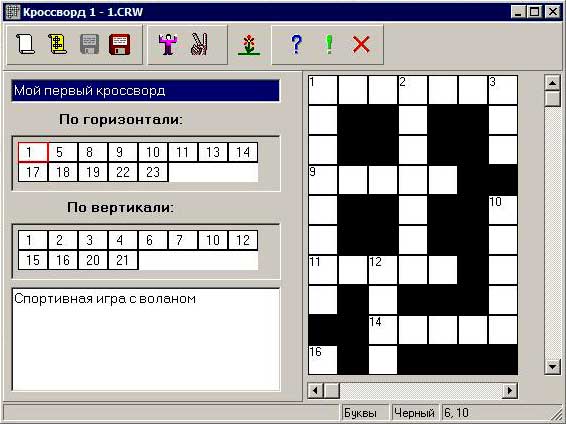
Для удобства откройте окно на полный экран. Правила разгадывания очень простые. Слева расположены цифры по горизонтали и по вертикали. Щелкнув на цифру, вы вызываете вопрос, который отобразится снизу, при этом цифра обрамляется красным прямоугольником. Затем переходите вправо на кроссворд и отвечаете на вопрос, заполняя соответствующую строку или столбец правильным словом.
Например, щеклните на цифру 18 по горизонтали, появится вопрос: Популярное название бывших техникумов. Ставим курсор в цифру 18 и набираем слово колледж и т.д.
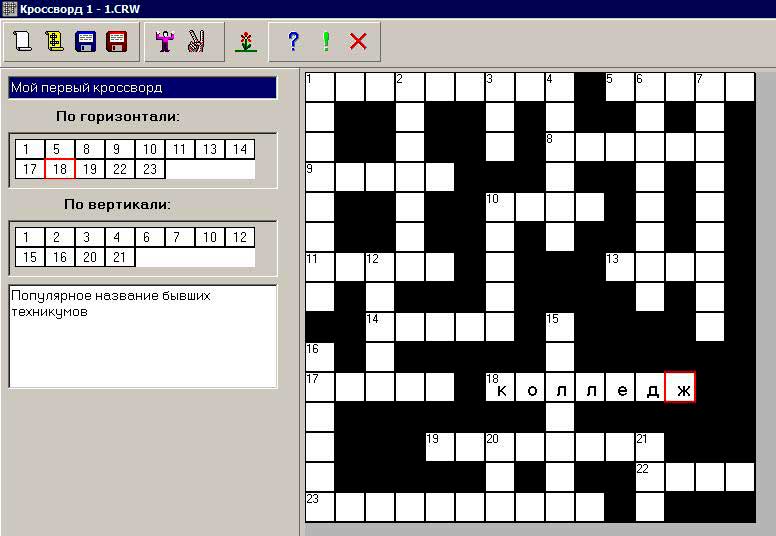
Научившись устанавливать программы, собственно здесь ничего сложного нет, и установив несколько десятков интересных программ и игр, вы увидите, что меню программ у вас расрастается. Чтобы не путаться в поисках нужных программ, можно распределить программы по тематике, создав несколько подменю, напрмер: Игры, Музыка, Фильмы.
Для этого щелкните правой кнопкой мыши на меню Пуск и выберите команду Открыть или Проводник.

Откроется окно, в котором увидите папку Программы, войдите в эту папку и создайте свою папку, например Игры. Как создать папку смотрите здесь.
Откройте меню Пуск и вы увидите новое вложенное меню Игры. Чтобы перетащить программу в другую папку, щелкните на значек в меню программ и, удерживая левую кнопку мыши, перетащите строку программы в нужную папку.
Как грамотно удалить программу?
В силу разных причин, вам захочется удалить некоторые программы, то ли они вам надоели, то ли устарели и появились более свежие версии.
Но удалив программу из меню программ, на самом деле вы ее не удалите, поскольку в меню программ находятся только ярлыки, которые указывают на истинное расположение программ в папке Program Files.
Нельзя просто войти в Program Files и удалить папку с программой, так как при установке программа не только устанавливается в папке Program Files, но и некоторые файлы помещает в папку windows/system32, а также некоторые сведения заносит в главную базу данных - системный реестр.
Программа может удалить сама себя с помощью деинсталятора. Надо войти в меню Пуск => Все программы => Имя программы и нажать на ярлычок с названием Удаление программы или Uninstall, который удалит программу. Но такое бывает не у всех программ.
Давайте удалим программу Кроссворд. Запустите Удаление Кроссворда.
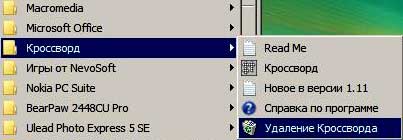
Программа вас запросит, уверенны ли вы, что полностью хотите удалить программу Кроссворд и ее компоненты?
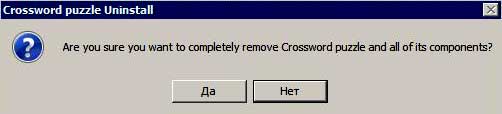
Жмем Да. Здесь программа сообщает, что Кроссворд был успешно удален с вашего компьютера
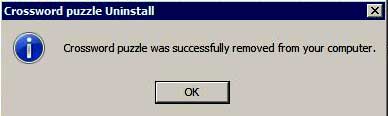
Жмем Ок.
Если деисталятора программы нет, то захолим в Панель управления Windows и запускаем утилиту - Установка и удаление программ.
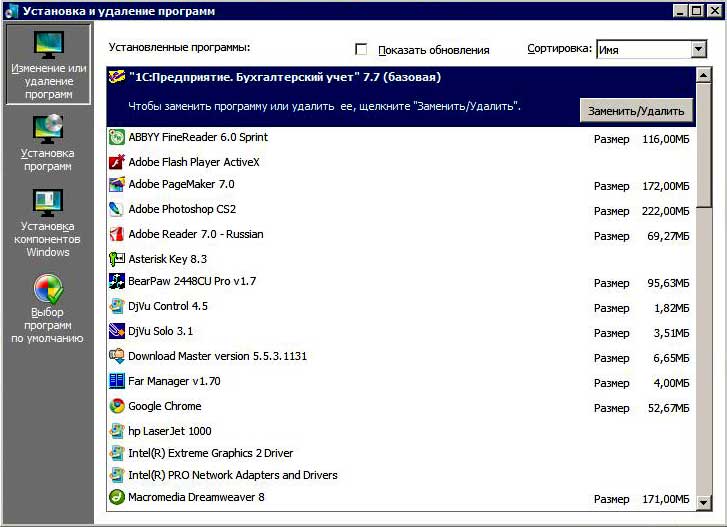
Найдите среди установленных программ Кроссворд, щелкните на нее, появится кнопка Заменить/Удалить,
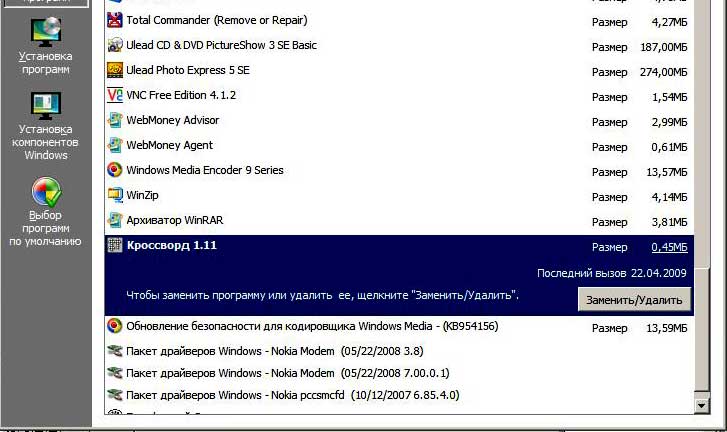
жмем на нее и повторяется все то, что было выше.
Если вы удалите программу самостоятельно, то затем автоматически удалить ее не удасться. Windows выдаст сообщение Ошибка при попытке удаления. В этом случае стоит заново установить программу, а затем ее грамотно удалить.
Карта сайта
||
Начало раздела ||
Уникальные издания ||
Компьютеры
История развития
||
Все о компьютерах
||
Оптимизация жёсткого диска
||
Синий экран
||
Восстановить данные
||
Причины поломки
||
Повысить производительность
||
Системный блок
||
Внешние устройства
||
Ноутбуки
Ноутбук
||
Какой ноутбук выбрать
||
Ноутбук греется
||
Нетбуки
||
Срочный ремонт
||
Замена экрана
||
Ремонт планшетов
Смартфоны
Смартфоны
||
С 4-ядерным процессором
||
С большим экраном
||
Смартфон Fly
||
Лучшие смартфоны 2014
||
Смартфон Lenovo
||
Замена корпуса iPhone
||
Умная диафрагма
||
Смартфон HTC
||
Замена аккумулятора
||
Китайский смартфон
||
Лучшие производители
||
Смартфоны Zopo
||
Красивый номер
Создание сайта
Создание сайта
||
Раскрутка сайта
||
Способы раскрутки
||
Продвижение сайтов
||
Заработок на сайте
||
SEO-продвижение
||
Индексация в ПС
||
Параметры ТИЦ и PR
||
Выбрать тематику
||
Создание интернет-магазина
||
Для чего нужна карта сайта
||
Хостинг для сайта
Работа в Интернет
Заработок в Интернет
||
Контекстная реклама
||
Заработок на сайте
||
Способы заработка
||
Заработок с помощью Youtube
||
Копирайтинг, рерайтинг
||
Лохотроны в сети
||
Программы
Программы
||
Windows XP
||
Установка Windows
||
Дисковые утилиты
||
Программа для обновления драйверов
||
Программы для обработки видео
||
Клавиатура и мышь
||
Офис
Microsoft Word
||
Таблицы Excel
||
Макросы
||
Интернет
||
Электронная почта
Принтеры
Принтеры и расходные материалы
||
Epson – лучший фотопринтер
||
3d-принтеры
||
Заправка картриджей
||
Ремонт принтеров
||
Что такое картридж
||
Вечный картридж
||
Разное
Купить звезду на небе
||
Мой автомобиль
||
Кременчугский ж/д техникум