1. Знакомство с Microsoft Word
2. Ввод текста и его редактировние
3. Перемещение по документу
4. Выделение текста и графики
5. Удаление текста и графики
6. Вырезать, копировать, вставить
Большую часть времени при работе с Word вы, вероятнее всего, будете затрачивать на ввод, просмотр или редактирование текста. На первый взгляд кажется, что все здесь элементарно, но существует множество способов сделать то же самое быстрее, и эти экономящие время команды только и ждут, чтобы их обнаружили и начали применять на практике.
Здесь вы познакомитесь с методами ускорения ввода и редактирования текста: вставка даты и времени в текст, а также специальных символов; кроме того, вы узнаете об использовании таких мощных инструментальных средств, как Автотекст и Автозамена, позволяющих вставлять и исправлять текст автоматически, по мере того, как он вводится.
Когда вы создаете новый документ с помощью шаблона Normal (пиктограмма Новый документ во вкладке Общие диалогового окна Создание документа), точка вставки помещается в верхнюю часть документа. Для ввода текста в документ необходимо набрать его на клавиатуре.
Если вы новичок в работе с текстовыми редактором, то, вероятнее всего, вам придется бороться с искушением нажимать клавишу Enter в конце каждой строки. Клавишу Enter следует нажимать только в том случае, если необходимо начать новый абзац.
По умолчанию Word автоматически осуществляет переход на новую строку, когда ваш текст достигает правой границы. Слово, не помещающееся на верхней строчке, целиком переносится на нижнюю. Не стоит сразу же пытаться исправлять ошибки и форматировать каждый абзац после того, как только он был введен. Не волнуйтесь, Word исправляет и форматирует текст очень быстро.
В настоящее время Word включает в себя функции Автотекст, Автоформат и Автозамена, с помощью которых вы сможете автоматически вводить текст, применять форматирование и исправлять ошибки непосредственно при вводе.
Если вы впервые работаете в Word, то вам, возможно, непонятно, как Word отображает и обрабатывает текст. Основная причина в том, что ваш текст содержит непечатаемые символы, от которых будет зависеть, как этот текст отобразится на экране. На стандартной панели инструментов находится кнопка
 - Непечатаемые знаки (кнопка с изображением символа абзаца). С помощью этой кнопки вы можете управлять режимом отображения непечатаемых символов, т.е. символов, которые могут быть отображены на экране, но не могут быть выведены на печать. Если эта кнопка активна, то на экране будут отображаться и непечатаемые символы, такие как символы абзацев, пробелы или символы табуляции.
- Непечатаемые знаки (кнопка с изображением символа абзаца). С помощью этой кнопки вы можете управлять режимом отображения непечатаемых символов, т.е. символов, которые могут быть отображены на экране, но не могут быть выведены на печать. Если эта кнопка активна, то на экране будут отображаться и непечатаемые символы, такие как символы абзацев, пробелы или символы табуляции.
Отображение непечатаемых символов - неплохая идея, поскольку при этом можно увидеть, где был введен лишний пробел или случайно нажата клавиша Enter. Если непечатаемые символы не отображаются, щелкните на кнопке непечатаемые знаки панели инструментов Стандартная.
Можно задать набор непечатаемых символов, которые появятся на экране в режиме отображения непечатаемых символов, установив флажки соответствующих опций в группе Знаки форматирования вкладки Вид диалогового окна Параметры в меню Сервис. По умолчанию при включенном режиме отображения непечатаемых символов в группе Знаки форматирования выбран режим все.
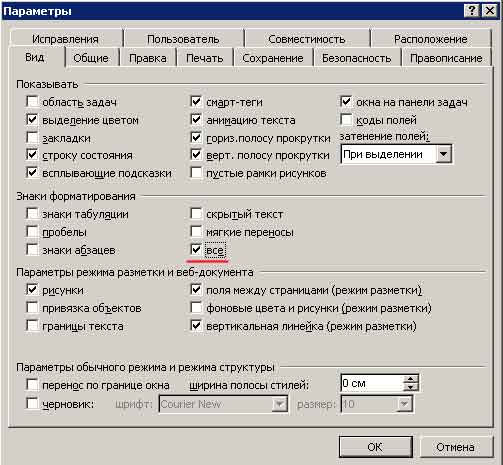
При вставке текста в строку Word сдвигает уже существующий текст вправо, чтобы выделить место для вновь вводимых символов. Если вы хотите вводить текст поверх уже существующего, переключитесь в режим Замена, дважды щелкнув на индикаторе ЗАМ, расположенном в строке состояния в нижней части окна Word, или нажав клавишу Insert. Чтобы вернуться назад в режим вставки, выполните то же самое еще раз.

Чтобы создать новый абзац, поместите точку вставки в нужное место документа и нажмите клавишу Enter. Word вставит символ абзаца и переместит курсор вниз, в начало первой строки нового абзаца. Под абзацем в Word понимается любое количество текста и графики, которое оканчивается символом абзаца. Даже если вы вообще не ввели никакого текста, а просто нажали клавишу Enter, Word вставит еще один символ абзаца.
Понятие абзаца является базовым для работы с текстом и графикой в Word. Оно несколько шире простого, грамматического смысла слова абзац, так как подавляющее большинство видов форматирования применяются к абзацу в целом. Вот несколько основных рекомендаций по работе с абзацами в Word:
- не удаляйте символ абзаца после текста, если не хотите удалить все форматирование абзаца и слить его текст со следующим абзацем. Форматирование абзаца (например, выравнивание, отступы, позиции табуляции и т.п.) хранится в символе абзаца, а не в самом тексте;
- если вы случайно удалили символ абзаца, восстановите его, щелкнув на кнопке Отменить стандартной панели инструментов, или нажмите комбинацию клавиш Ctrl+Z;
- задавайте основное форматирование для абзацев только один раз при создании документа. Затем, когда вы нажимаете клавишу Enter, чтобы начать новый абзац, Word копирует форматирование предыдущего абзаца на новый.
Word автоматически переходит при вводе текста к новой строке, когда набираемый текст достигает правого поля. В некоторых случаях, например при вводе списка, надо начать новую строку до того, как текст достигнет правого поля, и при этом сохранить строку в пределах, абзаца. Для этого используется символ разрыва строки, позволяющий сохранить несколько коротких строк в одном абзаце с единым форматированием для всех строк. В этом случае символ конца абзаца, заканчивающий список, определяет формат всех предшествующих строк.
Чтобы начать новую строку где-либо внутри абзаца, поместите точку вставки в нужное место и нажмите комбинацию клавиш Shift+Enter. Word вставит символ разрыва строки и переместит курсор в начало следующей строки. При выводе на экран непечатаемых символов символ разрыва строки примет вид изогнутой стрелки.
Не используйте пробелы для выравнивания текста. Этот метод хорош при работе с пишущей машинкой, поскольку все символы ее шрифта имеют одинаковую ширину. Этот метод не подходит для Word, поскольку Windows использует пропорциональные шрифты. В пропорциональном шрифте буквы имеют различную ширину, например символ i значительно уже символа М.
Для выравнивания текста в Word используйте табуляцию и отступы или другие методы форматирования - Word автоматически восстановит выравнивание в абзацах при вводе или удалении текста.
С помощью команды Вставка Дата и время можно быстро вставить дату и время в документ, представив их в одном из нескольких форматов.
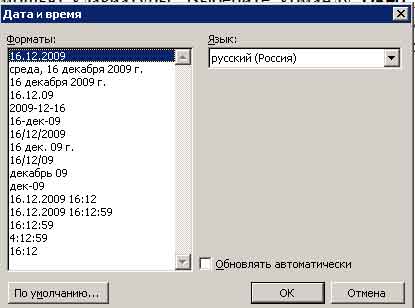
Значение для даты и времени зависит от часов вашего компьютера, поскольку всегда используется текущее значение даты и времени.
Если часы вашего компьютера не установлены, дважды щелкните на времени, отображающемся на панели задач Windows, или воспользуйтесь программой Дата/время панели управления для изменения параметров даты и время.
Вы легко можете добавить на панель инструментов кнопки для команд Дата и Время. Для этого выполните команду Сервис - Настройка, выберите вкладку Команды, затем Категории выберите значение Вставка. Теперь перетащите пиктограмму Дата с изображением календаря на панель инструментов.
Для добавления кнопки Время перетащите на панель инструментов пиктограмму Время с изображением часов.

Word позволяет разделить активное окно на две области и просматривать различные части документа в одно и то же время. Разделение окна упрощает перемещения по длинному документу и его редактирование. Изменения, выполненные в одной области, немедленно отражаются на другой. Вы можете установить для каждой из областей свой режим просмотра: в одной области документ может отображаться в режиме Структура, а в другой - в режиме Обычный.
Самый простой способ разделить окно документа - дважды щелкнуть на кнопке разделения, расположенной в верхней части вертикальной полосы прокрутки. Когда указатель мыши попадает на кнопку разделения, он принимает вид двунаправленной вертикальной стрелки, перечеркнутой двумя горизонтальными линиями.
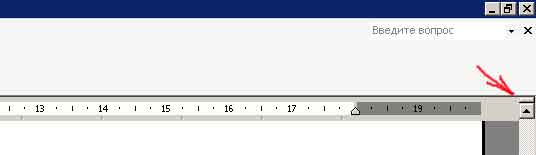
Окно документа разделяется на две области. Для изменения размера областей перетащите разделитель в нужное положение по вертикали и отпустите. Обратите внимание, что каждая из областей имеет свою собственную полосу прокрутки и линейку. Для переключения между областями щелкните на той из областей, которую вы хотите сделать активной или нажмите F6. Чтобы удалить разделение, дважды щелкните на разделителе - верхней границе нижнего окна.
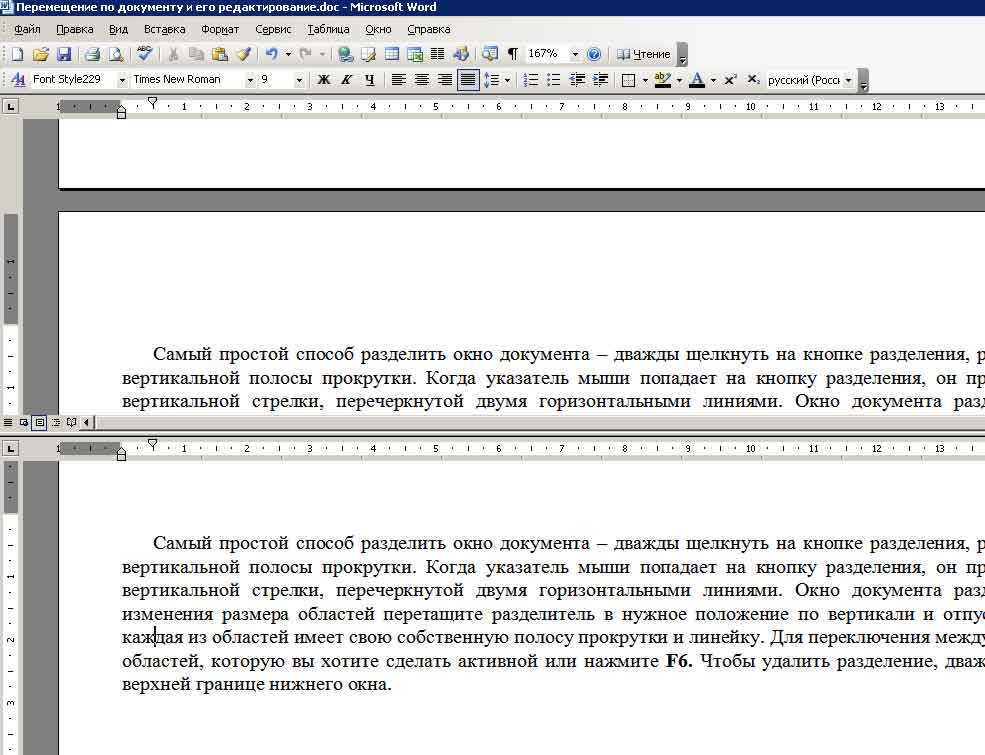
Можно разделить окно документа с помощью клавиатуры. Выберите команду Окно Разделить или нажмите комбинацию Аlt+Сtгl+5. Затем с помощью клавиш управления курсором установите серую горизонтальную линию и нажмите клавишу Еnter. После разделения окна команда Разделить в меню Окно заменится на команду Снять разделение. Для снятия разделения можно выбрать команду Окно, Снять разделение.
Карта сайта || Начало раздела || Уникальные издания || КомпьютерыИстория развития || Все о компьютерах || Оптимизация жёсткого диска || Синий экран || Восстановить данные || Причины поломки || Повысить производительность || Системный блок || Внешние устройства || Ноутбуки
Ноутбук || Какой ноутбук выбрать || Ноутбук греется || Нетбуки || Срочный ремонт || Замена экрана || Ремонт планшетов
Смартфоны
Смартфоны || С 4-ядерным процессором || С большим экраном || Смартфон Fly || Лучшие смартфоны 2014 || Смартфон Lenovo || Замена корпуса iPhone || Умная диафрагма || Смартфон HTC || Замена аккумулятора || Китайский смартфон || Лучшие производители || Смартфоны Zopo || Красивый номер
Создание сайта
Создание сайта || Раскрутка сайта || Способы раскрутки || Продвижение сайтов || Заработок на сайте || SEO-продвижение || Индексация в ПС || Параметры ТИЦ и PR || Выбрать тематику || Создание интернет-магазина || Для чего нужна карта сайта || Хостинг для сайта Работа в Интернет
Заработок в Интернет || Контекстная реклама || Заработок на сайте || Способы заработка || Заработок с помощью Youtube || Копирайтинг, рерайтинг || Лохотроны в сети || Программы
Программы || Windows XP || Установка Windows || Дисковые утилиты || Программа для обновления драйверов || Программы для обработки видео || Клавиатура и мышь || Офис
Microsoft Word || Таблицы Excel || Макросы || Интернет || Электронная почта
Принтеры
Принтеры и расходные материалы || Epson – лучший фотопринтер || 3d-принтеры || Заправка картриджей || Ремонт принтеров || Что такое картридж || Вечный картридж || Разное
Купить звезду на небе || Мой автомобиль || Кременчугский ж/д техникум