1. Знакомство с Microsoft Word
2. Панель инструментов - Стандартная
3. Панель инструментов - Форматирование
4. Панель инструментов - Рисование
5. Создание нового документа с поощью шаблона
6. Сохранение документа
7. Завершение работы с Word
Рассмотрим поподробнее каждую из панелей инструментов - Стандартная и Форматирование, поскольку они отображаются в Word по умолчанию и с помощью них можно получить быстрый доступ к большинству из часто используемых команд.

 - Создать. Щелкнув на эту кнопку можно создать новый пустой документ.
- Создать. Щелкнув на эту кнопку можно создать новый пустой документ.
 - Открыть. Данная кнопка открывает уже сохраненный где-то на диске или другом накопителе информации файл. После нажатия на кнопке открывается окно, обычно по умолчанию это папка Мои документы, в которой вы выбираете файл для открытия. Отыскав нужный файл, делаете двойной щелчок, и файл начинает загружаться.
- Открыть. Данная кнопка открывает уже сохраненный где-то на диске или другом накопителе информации файл. После нажатия на кнопке открывается окно, обычно по умолчанию это папка Мои документы, в которой вы выбираете файл для открытия. Отыскав нужный файл, делаете двойной щелчок, и файл начинает загружаться.
Можно загрузить несколько файлов, удерживая клавишу Ctrl, и тогда каждый файл загрузится в свое отдельное окно.
 - Сохранить. Эта команда сохраняет уже существующий документ под его именем, то есть сохраняет изменения, сделанные в документе. Если же вы еще не дали имя документу, то Word откроет диалоговое окно Сохранение документа, в котором надо будет дать имя новому файлу. Эту же команду можно выполнить и с помощью комбинации клавиш: Shift-F12. Запомните эту комбинацию и почаще на нее нажимайте, во избежание потери данных при внезапном отключении компьютера.
- Сохранить. Эта команда сохраняет уже существующий документ под его именем, то есть сохраняет изменения, сделанные в документе. Если же вы еще не дали имя документу, то Word откроет диалоговое окно Сохранение документа, в котором надо будет дать имя новому файлу. Эту же команду можно выполнить и с помощью комбинации клавиш: Shift-F12. Запомните эту комбинацию и почаще на нее нажимайте, во избежание потери данных при внезапном отключении компьютера.
 - Печать. Печатает все страницы текущего документа. Будьте внимательны, так как принтер печатает все подряд. Допустим, если у вас 100 страниц, то он вам 100 страниц и распечатает. Если вы уверены, что у вас одна или две странички, и вы хотите распечатать весь документ, тогда смело нажимайте на кнопку. Если вы хотите печатать выборочно, то есть отдельные страницы, то следует вначале открыть Меню
Файл - Печать. Откроется следующее окно:
- Печать. Печатает все страницы текущего документа. Будьте внимательны, так как принтер печатает все подряд. Допустим, если у вас 100 страниц, то он вам 100 страниц и распечатает. Если вы уверены, что у вас одна или две странички, и вы хотите распечатать весь документ, тогда смело нажимайте на кнопку. Если вы хотите печатать выборочно, то есть отдельные страницы, то следует вначале открыть Меню
Файл - Печать. Откроется следующее окно:

В верхнем окне имя выбирается принтер, если у вас их несколько, или по локальной сети. В параметрах Страницы есть три положения: все - печатает весь документ, это то же самое если щелкнуть на кнопке печать панели инструментов Стандартная; текущая - та страница документа, где на данный момент находится курсор; номера - можно указать номера страниц через запятую, несколько страниц через черточку или номер страницы и черточку, то есть от данной страницы и до конца,
например: 1,2,5,9-11,16,21,33-.
В параметрах Копии, если стоит галочка в строке разобрать по копиям, то будут печататься сначала весь первый экземпляр, потом весь второй и так далее, если галочки нет, то сперва будут печататься все первые страницы, потом все вторые и так далее.
При распечатывании документа на двух страницах листа включите строку Нечетные страницы.

После того как напечатаете нечетные страницы, переверните стопку бумаг и снова вложите в лоток принтера, чтобы распечатать четные страницы, а чтобы не перебирать страницы в Параметрах поставьте галочку в строке в обратном порядке.
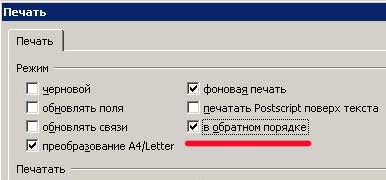
Режимы печати можно просмотреть, щелкнув на кнопке Параметры....
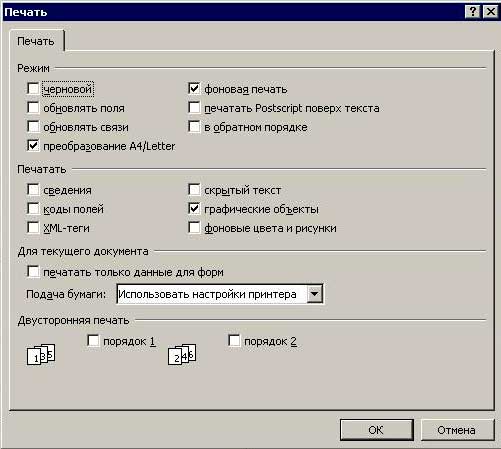
Задать качество печати можно в окне Свойства принтера, нажав на кнопке Свойства.
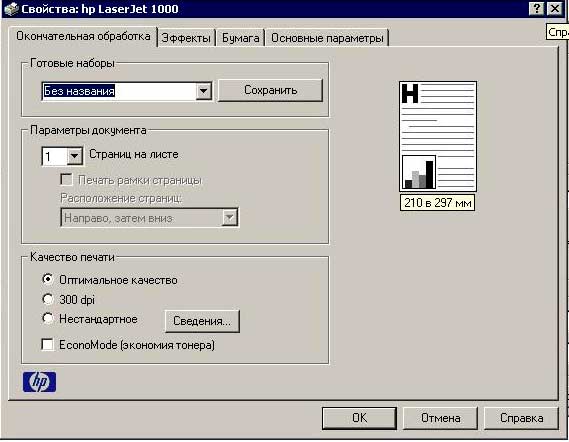
Для каждого принтера закладки окна свойств принтера могут выглядеть по-разному. Здесь можно выбрать цветную или черно-белую печать, медленную печать с высоким разрешением или быструю печать с низким разрешением.
 - Предварительный просмотр. Прежде чем печатать документ, нужно его просмотреть, определить поля отступа, отредактировать, чтобы потом не печатать дважды, а это в свою очередь лишний расход бумаги, краски и времени. Для этого есть команда Предварительный просмотр, которая показывает документ в том виде, в котором он будет распечатан.
- Предварительный просмотр. Прежде чем печатать документ, нужно его просмотреть, определить поля отступа, отредактировать, чтобы потом не печатать дважды, а это в свою очередь лишний расход бумаги, краски и времени. Для этого есть команда Предварительный просмотр, которая показывает документ в том виде, в котором он будет распечатан.
 - Правописание. Проверяет правописание всего документа или выделенной его части. Word умеет в процессе набора текста исправлять ошибки, незнакомые слова он подчеркивает красной линией, а грамматические ошибки - волнистой зеленой линией.
- Правописание. Проверяет правописание всего документа или выделенной его части. Word умеет в процессе набора текста исправлять ошибки, незнакомые слова он подчеркивает красной линией, а грамматические ошибки - волнистой зеленой линией.
Чтобы исправить ошибку достаточно щелкнуть правой кнопкой мыши на подчеркнутое красной линией слово и из диалогового окна выбрать правильное слово и ошибка сразу выправится. Например, в слове Малоко допущена ошибка программа предлагает выбрать из нескольких слов подходящее, выберем правильное слово.

Word нас считает настолько умными, что не допускает мысли, что мы можем в одном слове сделать аж две ошибки, вот здесь он бессилен, поэтому старайтесь не допускать больше одной ошибки в одном слове.
Подчеркнутое слово может быть правильным, тогда его можно добавить в словарь, после чего оно будет опознаваться.
 - Вырезать. С помощью этих ножниц вырезаем из документа выделенный текст или картинку и помещаем в буфер обмена Windows. Буфер обмена - это такое хранилище, где могут содержаться различные данные, различных форматов для копирования или перемещения. Вырезать также можно с помощью комбинации клавиш: Ctrl-X
- Вырезать. С помощью этих ножниц вырезаем из документа выделенный текст или картинку и помещаем в буфер обмена Windows. Буфер обмена - это такое хранилище, где могут содержаться различные данные, различных форматов для копирования или перемещения. Вырезать также можно с помощью комбинации клавиш: Ctrl-X
 - Копировать. Данная кнопка копирует выделенный текст или картинку в буфер обмена. Комбинация клавиш: Ctrl-C
- Копировать. Данная кнопка копирует выделенный текст или картинку в буфер обмена. Комбинация клавиш: Ctrl-C
 - Вставить. пока вы не вырезали или не скопировали фрагмент текста, кнопка Вставить будет бледной, то есть не активной. А после команд Вырезать или Копировать вы можете вставить фрагмент текста или графики из буфера обмена в нужное вам место. Ctrl-V. Можно также делать вставки и одной клавишей - Ins. Для этого зайдите в меню Сервис-Параметры-Правка и поставьте флажок - использовать клавишу INS для вставки.
- Вставить. пока вы не вырезали или не скопировали фрагмент текста, кнопка Вставить будет бледной, то есть не активной. А после команд Вырезать или Копировать вы можете вставить фрагмент текста или графики из буфера обмена в нужное вам место. Ctrl-V. Можно также делать вставки и одной клавишей - Ins. Для этого зайдите в меню Сервис-Параметры-Правка и поставьте флажок - использовать клавишу INS для вставки.
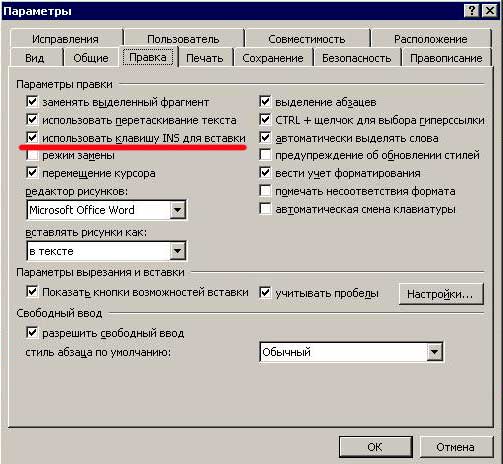
 - Копировать формат. Копирует форматирование и применяет его к выбранному фрагменту текста. Как это работает? Например, вы набрали какой-то документ, в этом документе форматируете часть текста по своему усмотрению. Если вы захотите и в другом месте документа отформатировать текст точно также, то щелкаете курсором в то место где уже выполнен формат, курсор принимает вид кисточки, затем выделяете фрагмент текста, который хотите изменить, в результате все оформление поменяется как в образце.
- Копировать формат. Копирует форматирование и применяет его к выбранному фрагменту текста. Как это работает? Например, вы набрали какой-то документ, в этом документе форматируете часть текста по своему усмотрению. Если вы захотите и в другом месте документа отформатировать текст точно также, то щелкаете курсором в то место где уже выполнен формат, курсор принимает вид кисточки, затем выделяете фрагмент текста, который хотите изменить, в результате все оформление поменяется как в образце.
 - Отменить. Данная команда отменяет предыдущую операцию или комбинация клавиш - Ctrl-Z. Нажимая на эту кнопку несколько раз, можно отменить сколько угодно операций. маленький треугольничек дает выпадающий список истории команд. Выбирая из списка ту или иную строку можно отменить сразу несколько команд или же полностью все действия.
- Отменить. Данная команда отменяет предыдущую операцию или комбинация клавиш - Ctrl-Z. Нажимая на эту кнопку несколько раз, можно отменить сколько угодно операций. маленький треугольничек дает выпадающий список истории команд. Выбирая из списка ту или иную строку можно отменить сразу несколько команд или же полностью все действия.
 - Вернуть. Эта кнопка отменяет отмену, то есть прокручивает список отмен в обратную сторону. Клавиатурные сокращения: F4 или Ctrl-Y.
- Вернуть. Эта кнопка отменяет отмену, то есть прокручивает список отмен в обратную сторону. Клавиатурные сокращения: F4 или Ctrl-Y.
 - Вставить гиперссылку. В окне гиперссылки необходимо ввести путь к файлу на вашем диске, например: С:\Мои документы\Письмо.doc или адрес в интернете http://meniwomen7/word.php, после чего набранный текст станет синего цвета и подчеркнутый, что является признаком текстовой гиперссылки. Чтобы запустить ссылку, нужно прижать клавишу Ctrl и щелкнуть по ссылке, откроется содержимое файла, если он существует или страница в интернете.
- Вставить гиперссылку. В окне гиперссылки необходимо ввести путь к файлу на вашем диске, например: С:\Мои документы\Письмо.doc или адрес в интернете http://meniwomen7/word.php, после чего набранный текст станет синего цвета и подчеркнутый, что является признаком текстовой гиперссылки. Чтобы запустить ссылку, нужно прижать клавишу Ctrl и щелкнуть по ссылке, откроется содержимое файла, если он существует или страница в интернете.
Чтобы изменить или удалить гиперссылку щелкните правой кнопкой мыши по ссылке и из контекстного меню выберите соответствующую команду.
 - Панель границ. Щелкните на эту кнопку, и откроется целая панель Таблицы и границы. Здесь можно самим нарисовать таблицу, добавить таблицу указав количество столбцов и строк, отсортировать данные таблицы, залить цветом, выровнять данные таблицы по вертикали, выполнить автосуммирование.
- Панель границ. Щелкните на эту кнопку, и откроется целая панель Таблицы и границы. Здесь можно самим нарисовать таблицу, добавить таблицу указав количество столбцов и строк, отсортировать данные таблицы, залить цветом, выровнять данные таблицы по вертикали, выполнить автосуммирование.
 - Вставить таблицу. Удерживая левую клавишу мыши, направляете мышку вниз - добавляете количество строк, право - количество столбцов. Как только вы определились какая должна у вас быть таблица, отпустите клавишу и у вас появится ваша таблица.
- Вставить таблицу. Удерживая левую клавишу мыши, направляете мышку вниз - добавляете количество строк, право - количество столбцов. Как только вы определились какая должна у вас быть таблица, отпустите клавишу и у вас появится ваша таблица.
 - Добавить таблицу Excel. Выполняете точно такие же действия как и для Вставить таблицу, только теперь у вас вставится рабочий лист Excel. В пределах данной таблицы вы будете работать как в программе Microsoft Excel.
- Добавить таблицу Excel. Выполняете точно такие же действия как и для Вставить таблицу, только теперь у вас вставится рабочий лист Excel. В пределах данной таблицы вы будете работать как в программе Microsoft Excel.
 - Колонки. Эта команда позволяет разместить текст на странице в нескольких колонках. Нажав на кнопку вы можете ввести от 1 до 7 колонок. обычно колонки используются при верстке газет и журналов. Вы тоже можете сверстать ваш документ под определенную структуру страницы.
- Колонки. Эта команда позволяет разместить текст на странице в нескольких колонках. Нажав на кнопку вы можете ввести от 1 до 7 колонок. обычно колонки используются при верстке газет и журналов. Вы тоже можете сверстать ваш документ под определенную структуру страницы.
 - Панель рисования WordArt. Эта кнопка откроет внизу панель Рисования.
- Панель рисования WordArt. Эта кнопка откроет внизу панель Рисования.
 - Схема документа. Окно разделится на две части, справа - обычный текст документа, а слева вы увидите его структуру.
- Схема документа. Окно разделится на две части, справа - обычный текст документа, а слева вы увидите его структуру.
 - Непечатаемые знаки. Кнопка показывает невидимые, непечатаемые символы, такие как символы табуляции в виде стрелочки, абзаца в виде значка пи, пробел - точка, неразрывный пробел - кружочек. То есть, нажав на кнопку, вы можете посмотреть где вы нажимали клавишу TAB, ENTER, пробел.
- Непечатаемые знаки. Кнопка показывает невидимые, непечатаемые символы, такие как символы табуляции в виде стрелочки, абзаца в виде значка пи, пробел - точка, неразрывный пробел - кружочек. То есть, нажав на кнопку, вы можете посмотреть где вы нажимали клавишу TAB, ENTER, пробел.
 - Масштаб. Определяет масштаб отображения документа.
- Масштаб. Определяет масштаб отображения документа.
 - Справка: Microsoft Office Word. С помощью этой кнопки можно открыть диалоговое окно помощника Office или Справка Microsoft Word.
- Справка: Microsoft Office Word. С помощью этой кнопки можно открыть диалоговое окно помощника Office или Справка Microsoft Word.
 - Режим чтения.
- Режим чтения.
История развития || Все о компьютерах || Оптимизация жёсткого диска || Синий экран || Восстановить данные || Причины поломки || Повысить производительность || Системный блок || Внешние устройства || Ноутбуки
Ноутбук || Какой ноутбук выбрать || Ноутбук греется || Нетбуки || Срочный ремонт || Замена экрана || Ремонт планшетов
Смартфоны
Смартфоны || С 4-ядерным процессором || С большим экраном || Смартфон Fly || Лучшие смартфоны 2014 || Смартфон Lenovo || Замена корпуса iPhone || Умная диафрагма || Смартфон HTC || Замена аккумулятора || Китайский смартфон || Лучшие производители || Смартфоны Zopo || Красивый номер
Создание сайта
Создание сайта || Раскрутка сайта || Способы раскрутки || Продвижение сайтов || Заработок на сайте || SEO-продвижение || Индексация в ПС || Параметры ТИЦ и PR || Выбрать тематику || Создание интернет-магазина || Для чего нужна карта сайта || Хостинг для сайта Работа в Интернет
Заработок в Интернет || Контекстная реклама || Заработок на сайте || Способы заработка || Заработок с помощью Youtube || Копирайтинг, рерайтинг || Лохотроны в сети || Программы
Программы || Windows XP || Установка Windows || Дисковые утилиты || Программа для обновления драйверов || Программы для обработки видео || Клавиатура и мышь || Офис
Microsoft Word || Таблицы Excel || Макросы || Интернет || Электронная почта
Принтеры
Принтеры и расходные материалы || Epson – лучший фотопринтер || 3d-принтеры || Заправка картриджей || Ремонт принтеров || Что такое картридж || Вечный картридж || Разное
Купить звезду на небе || Мой автомобиль || Кременчугский ж/д техникум