1. Знакомство с Microsoft Word
2. Панель инструментов - Стандартная
3. Панель инструментов - Форматирование
4. Панель инструментов - Рисование
5. Создание нового документа с поощью шаблона
6. Сохранение документа
7. Завершение работы с Word
Нажав на кнопку  на панели Стандартная, раскроем внизу вордовского окна панель Рисование.
на панели Стандартная, раскроем внизу вордовского окна панель Рисование.

 Эта кнопка раскрывает подменю:
Эта кнопка раскрывает подменю:
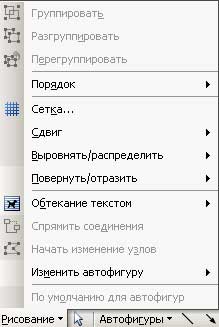
 Здесь также раскрывается подменю, в котором собраны различные линии, фигуры, блок-схемы, выноски.
Здесь также раскрывается подменю, в котором собраны различные линии, фигуры, блок-схемы, выноски.

 - Линия. Данная кнопка рисует отрезок прямой. С прижатой клавишей Shift отрезки под различными углами.
- Линия. Данная кнопка рисует отрезок прямой. С прижатой клавишей Shift отрезки под различными углами.
 - Стрелка. Здесь рисуется стрелка.
- Стрелка. Здесь рисуется стрелка.
 - Прямоугольник. С прижатой клавишей Shift нарисуется квадрат.
- Прямоугольник. С прижатой клавишей Shift нарисуется квадрат.
 - Овал. С прижатой клавишей Shift будет окружность.
- Овал. С прижатой клавишей Shift будет окружность.
 - Надпись. Очень удобная вещь. Надписью называют рамку, в которой расположен текст. Надпись можно перемещать по листу в любое место, независимо от других надписей, рисунков и текста. Чтобы сделать надпись, надо набрать соответствующий текст, выделить его и нажать на кнопку надпись. Ваш текст окажется в рамке.
- Надпись. Очень удобная вещь. Надписью называют рамку, в которой расположен текст. Надпись можно перемещать по листу в любое место, независимо от других надписей, рисунков и текста. Чтобы сделать надпись, надо набрать соответствующий текст, выделить его и нажать на кнопку надпись. Ваш текст окажется в рамке.

Вокруг рамки расположены маркеры, с помощью которых можно менять размеры самой рамки. Если щелкнуть в сторону от рамки, то штриховая часть исчезнет и останется рамка с текстом.


Взявшись в любом месте за рамку, кроме маркеров, можно перемещать рамку в любое место. Внутри рамки текст можно форматировать: менять начертание, выравнивание, изменять размер кегля и так далее. Для рамки можно менять толщину, цвет линии, заливку и способ обтекания текстом.
Можно также убрать рамку, чтобы остался чистый текст. Для этого надо подвести курсор к рамке в любом месте кроме маркеров, и когда курсор превратится в четырехглавую стрелку, щелкнуть правой клавишей мыши. Откроется контекстное меню рамки.
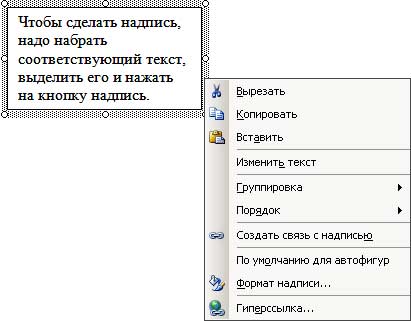
В этом окне выберите строку Формат надписи.
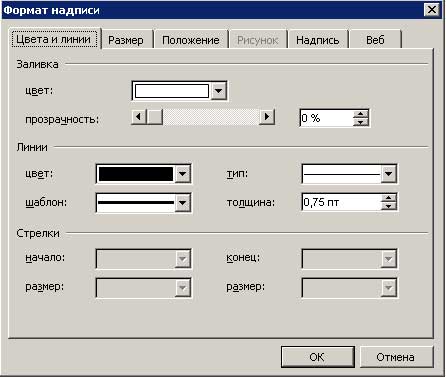
В данном окне откройте окошечко цвет:, выберите нет линий
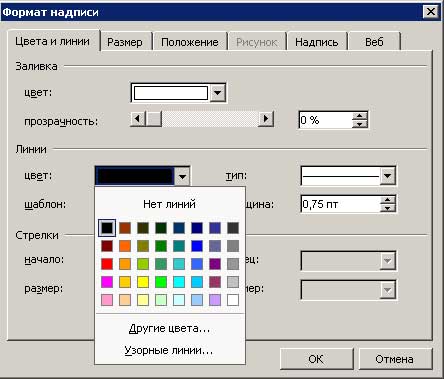
и щелкните Ок. Теперь еще раз щелкните в сторону от рамки и у вас останется чистый текст.

Можно сделать градиентную заливку надписи, а также поменять текстуру, узор, рисунок.
Откройте контекстное меню надписи и выберите строку - формат надписи и откройте окошечко Заливка-цвет:
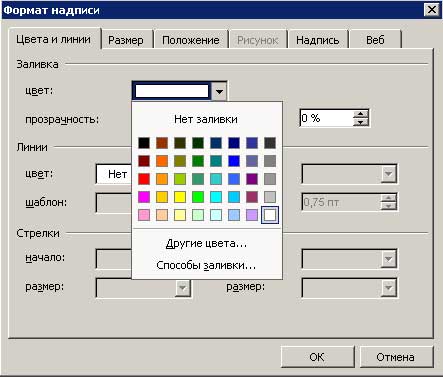
В этом окне выберите Способы заливки.
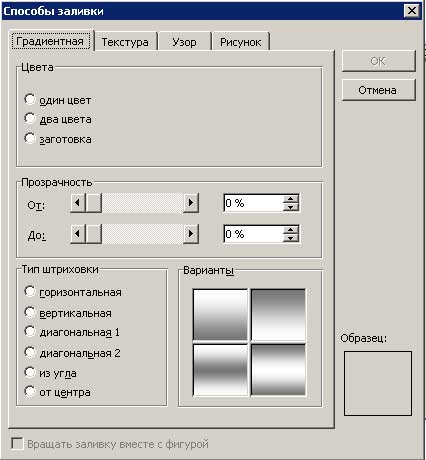
Далее выберите Градиентная-Цвета, отметьте - два цвета, выберите 1 цвет, 2 цвет, Тип штриховки
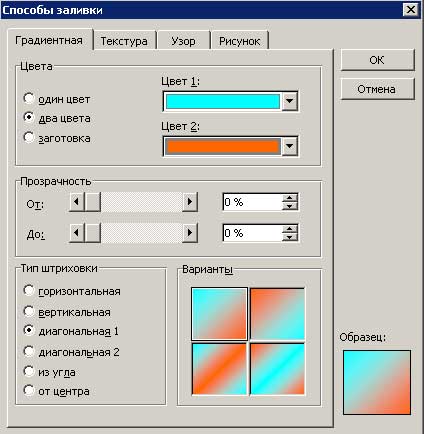
щелкните Ок, еще раз Ок и получим градиентную заливку надписи. Вы можете еще поэкспериментировать.

 - Добавить объект Wordart. С помощью этой кнопки вы можете вставить на страницу фигурный текст. Нажав на кнопку вы увидите Колекцию Wordart.
- Добавить объект Wordart. С помощью этой кнопки вы можете вставить на страницу фигурный текст. Нажав на кнопку вы увидите Колекцию Wordart.
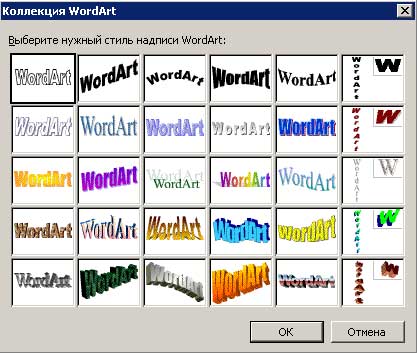
Выберите нужный вам стиль, щелкните Ок
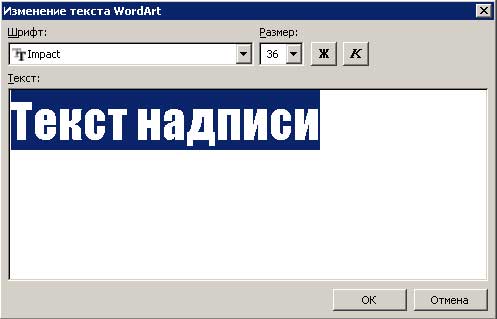
наберите нужный вам текст и еще раз Ок, тогда фигурный текст появится на странице.

При работе с фигурным текстом, если щелкнуть на объект, то выскакивает дополнительная панелька Wordart, которая облегчит работу с объектом.

 - Добавить диаграмму. С помощью этой кнопки можно создать различно вида диаграммы
- Добавить диаграмму. С помощью этой кнопки можно создать различно вида диаграммы
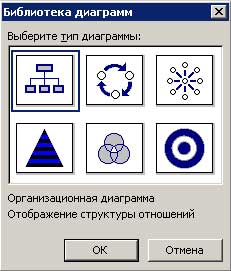
Библиотека диаграмм дает возможность создавать: организационные, циклические, радиальные, пирамидальные, целевые, диаграмму Венна.
 - Добавить картинку. Эта кнопка открывает окно в правой части страницы. Пользуясь прокруткой вы можете выбрать нужную вам картинку и вставить в страницу.
- Добавить картинку. Эта кнопка открывает окно в правой части страницы. Пользуясь прокруткой вы можете выбрать нужную вам картинку и вставить в страницу.
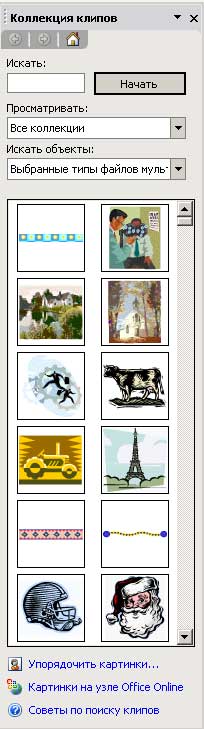
 - Добавить рисунок. Откроется окно Мои рисунки, в списке которого выберите нужный рисунок, если таковые имеются. Если у вас рисунки находятся в другом месте, то укажите полный путь к файлу.
- Добавить рисунок. Откроется окно Мои рисунки, в списке которого выберите нужный рисунок, если таковые имеются. Если у вас рисунки находятся в другом месте, то укажите полный путь к файлу.
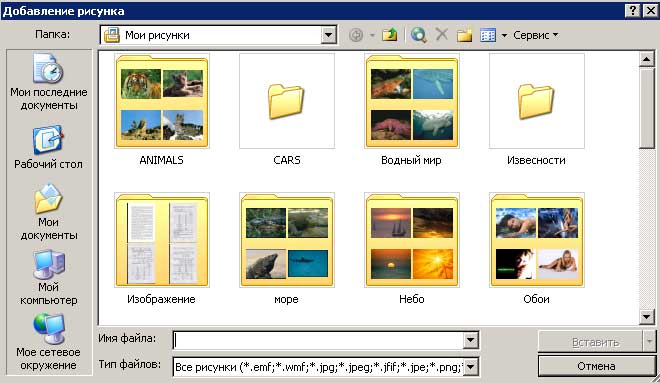
 - Цвет заливки.
- Цвет заливки.
 - Цвет линии.
- Цвет линии.
 - Цвет шрифта.
- Цвет шрифта.
 - Тип линий. При нажатии на кнопку открывается подменю, в котором можно выбрать любую толщину линии.
- Тип линий. При нажатии на кнопку открывается подменю, в котором можно выбрать любую толщину линии.
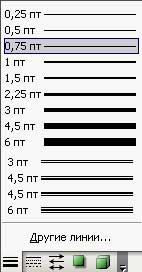
 - Меню Штрих. Для линии можно задать штриховую или шрихпунктирную линию, кроме того можно изменить вид контуров для любых объектов от линии до сложных фигур.
- Меню Штрих. Для линии можно задать штриховую или шрихпунктирную линию, кроме того можно изменить вид контуров для любых объектов от линии до сложных фигур.
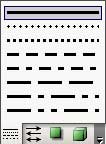
 - Меню Стрелки. Тут выбирается вид и размер стрелки. Даже если линия без стрелки, ее можно превратить в линию со стрелкой.
- Меню Стрелки. Тут выбирается вид и размер стрелки. Даже если линия без стрелки, ее можно превратить в линию со стрелкой.
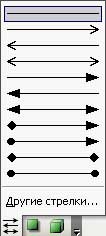
 - Меню Тени. Эта кнопка добавляет к выбранной фигуре тень, которую можно выбрать из нескольких десятков видов теней. Например, возьмем фигуру - прямоугольник и для него сделаем тень.
- Меню Тени. Эта кнопка добавляет к выбранной фигуре тень, которую можно выбрать из нескольких десятков видов теней. Например, возьмем фигуру - прямоугольник и для него сделаем тень.
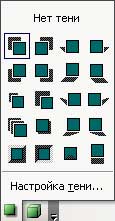
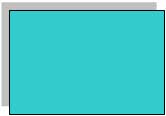
 - Меню Объем. Добавляет к выбранной фигуре объем. Та же фигура - прямоугольник в объеме.
- Меню Объем. Добавляет к выбранной фигуре объем. Та же фигура - прямоугольник в объеме.
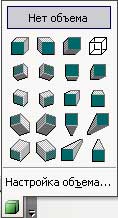

История развития || Все о компьютерах || Оптимизация жёсткого диска || Синий экран || Восстановить данные || Причины поломки || Повысить производительность || Системный блок || Внешние устройства || Ноутбуки
Ноутбук || Какой ноутбук выбрать || Ноутбук греется || Нетбуки || Срочный ремонт || Замена экрана || Ремонт планшетов
Смартфоны
Смартфоны || С 4-ядерным процессором || С большим экраном || Смартфон Fly || Лучшие смартфоны 2014 || Смартфон Lenovo || Замена корпуса iPhone || Умная диафрагма || Смартфон HTC || Замена аккумулятора || Китайский смартфон || Лучшие производители || Смартфоны Zopo || Красивый номер
Создание сайта
Создание сайта || Раскрутка сайта || Способы раскрутки || Продвижение сайтов || Заработок на сайте || SEO-продвижение || Индексация в ПС || Параметры ТИЦ и PR || Выбрать тематику || Создание интернет-магазина || Для чего нужна карта сайта || Хостинг для сайта Работа в Интернет
Заработок в Интернет || Контекстная реклама || Заработок на сайте || Способы заработка || Заработок с помощью Youtube || Копирайтинг, рерайтинг || Лохотроны в сети || Программы
Программы || Windows XP || Установка Windows || Дисковые утилиты || Программа для обновления драйверов || Программы для обработки видео || Клавиатура и мышь || Офис
Microsoft Word || Таблицы Excel || Макросы || Интернет || Электронная почта
Принтеры
Принтеры и расходные материалы || Epson – лучший фотопринтер || 3d-принтеры || Заправка картриджей || Ремонт принтеров || Что такое картридж || Вечный картридж || Разное
Купить звезду на небе || Мой автомобиль || Кременчугский ж/д техникум