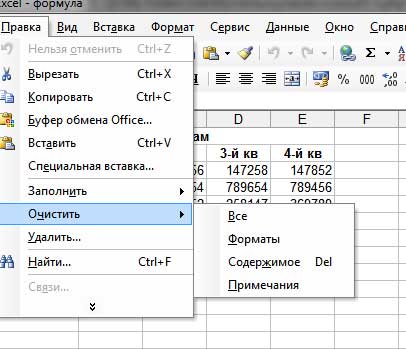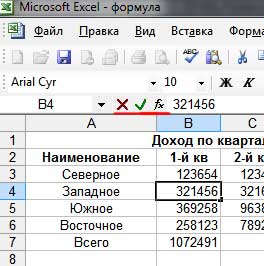1. Первое знакомство с Microsoft Excel
2. Числовые значения и формулы в Excel
3. Ввод текста, даты и времени
4. Изменение и удаление числовых и текстовых данных
5. Форматирование числовых значений
6. Числовые форматы
7. Ввод данных несколькими способами
После того как вы ввели в ячейку числовое значение или текст, можете изменить эти данные несколькими способами:
стереть;
заменить;
отредактировать.
Для того чтобы удалить числовое значение, текст или формулу в ячейке, достаточно активизировать ячейку и нажать клавишу <Delete>. Чтобы удалить содержимое нескольких ячеек, следует выделить их и нажать клавишу <Dеlеtе>. Нажатие клавиши <Delete> приводит к удалению содержимого ячейки, но атрибуты форматирования, которые вы применили в ячейке (например, выделение полужирным шрифтом, курсивом или различные числовые форматы), сохраняются.
Для более гибкого контроля над процессом удаления используется команда Правка-Очистить. После выбора этой команды на экране появится подменю с четырьмя дополнительными опциями, которые перечислены ниже.
Все. Полностью очищает ячейку.
Форматы. Удаляет только атрибуты форматирования, сохраняя числовое значение, текст или формулу.
Содержимое. Удаляет только содержимое ячейки, сохраняя ее атрибуты форматирования.
Примечания. Удаляет примечание (если оно есть), прикрепленное к ячейке.
Для того чтобы заменить содержимое ячейки, активизируйте ее и введите новые данные. В результате выполнения этой операции предыдущее содержимое ячейки заменяется, однако атрибуты форматирования, примененные к ячейке, сохраняются.
Если в ячейке содержится всего несколько символов, то проще всего заменить их, введя новые данные. Однако если в ячейке находится длинный текст или сложная формула и нужно внести лишь небольшие изменения, то лучше отредактировать содержимое ячейки, чем вводить всю информацию заново.
Чтобы отредактировать содержимое ячейки, воспользуйтесь одним из трех ниже перечисленных способов перехода в режим редактирования.
Дважды щелкните на ячейке. Это позволит отредактировать содержимое ячейки прямо в ячейке.
Нажмите клавишу <F2>. Это тоже позволит отредактировать содержимое ячейки прямо в ячейке.
Активизируйте ячейку, которую нужно отредактировать, а затем щелкните в строке формул. Это позволит отредактировать содержимое ячейки в строке формул.
Для редактирования вы можете использовать тот метод, который вам больше нравится. Одни пользователи считают, что проще всего редактировать прямо в ячейке, другие предпочитают использовать строку формул. Все эти методы приводят к отображению в строке формул трех новых кнопок-пиктограмм.
Щелкнув на кнопке, на которой изображен символ Х, можно отменить редактирование, и содержимое ячейки останется прежним (нажатие клавиши <Еsс> приводит к тому же результату). Щелчок на пиктограмме с галочкой приводит к завершению редактирования и вводу измененных данных в ячейку (нажатие клавиши <Еnter> приводит к такому же результату).
Если ячейка содержит формулу, то ее можно отредактировать с помощью одного из перечисленных выше методов. Но вы можете также воспользоваться преимуществами средства Палитра формул. Чтобы активизировать ее, щелкните на пиктограмме с изображением знака = в строке формул.
Редактирование содержимого ячейки происходит следующим образом. В редактируемые данные помещается текстовый курсор в виде вертикальной линии, которую можно с помощью клавиш управлений курсором. В месте расположения курсора можно добавлять новые символы. Находясь в режиме редактирования, для перемещения внутри ячейки используют следующие клавиши.
(<-) и ( ->). Перемещение курсора влево и вправо на одну позицию без удаления символов.
(Сtrl+<-) и (Сtrl+->). Перемещение курсора на одну группу символов соответственно влево или вправо. Группы символов разделяются пробелами.
<Васкsрасе>. Удаление символа, расположенного слева от курсора.
<Delete>. Удаление символа или группы выделенных символов, находящихся справа от курсора.
<Insert>. Переключение из режима вставки в режим замены и наоборот. В зависимости от положения курсора в режиме замены старые символы, находящиеся в ячейке, заменяются новыми. Если курсор указывает на символ и вы находитесь в режиме замены, то Excel заменит старый символ новым, который вы наберете.
<Ноmе>. Перемещение курсора в начало данных, находящихся в ячейке.
<End>. Перемещение курсора в конец данных, находящихся в ячейке.
<Enter>. Завершение режима редактирования данных.
При редактировании содержимого ячейки для выделения символов можно использовать следующие комбинации клавиш.
(Shift+<-) и (Shift+->). Выделение символов слева и справа от курсора.
<Shift+Home>. Выделение всех символов от начала ячейки до курсора.
<Shift+End>. Выделение всех символов от курсора до конца ячейки.
Для выделения символов во время редактирования можно также использовать мышь. Щелкните и перетащите указатель мыши через те символы, которые вы хотите выделить.
Карта сайта || Начало раздела || Уникальные издания || КомпьютерыИстория развития || Все о компьютерах || Оптимизация жёсткого диска || Синий экран || Восстановить данные || Причины поломки || Повысить производительность || Системный блок || Внешние устройства || Ноутбуки
Ноутбук || Какой ноутбук выбрать || Ноутбук греется || Нетбуки || Срочный ремонт || Замена экрана || Ремонт планшетов
Смартфоны
Смартфоны || С 4-ядерным процессором || С большим экраном || Смартфон Fly || Лучшие смартфоны 2014 || Смартфон Lenovo || Замена корпуса iPhone || Умная диафрагма || Смартфон HTC || Замена аккумулятора || Китайский смартфон || Лучшие производители || Смартфоны Zopo || Красивый номер
Создание сайта
Создание сайта || Раскрутка сайта || Способы раскрутки || Продвижение сайтов || Заработок на сайте || SEO-продвижение || Индексация в ПС || Параметры ТИЦ и PR || Выбрать тематику || Создание интернет-магазина || Для чего нужна карта сайта || Хостинг для сайта Работа в Интернет
Заработок в Интернет || Контекстная реклама || Заработок на сайте || Способы заработка || Заработок с помощью Youtube || Копирайтинг, рерайтинг || Лохотроны в сети || Программы
Программы || Windows XP || Установка Windows || Дисковые утилиты || Программа для обновления драйверов || Программы для обработки видео || Клавиатура и мышь || Офис
Microsoft Word || Таблицы Excel || Макросы || Интернет || Электронная почта
Принтеры
Принтеры и расходные материалы || Epson – лучший фотопринтер || 3d-принтеры || Заправка картриджей || Ремонт принтеров || Что такое картридж || Вечный картридж || Разное
Купить звезду на небе || Мой автомобиль || Кременчугский ж/д техникум