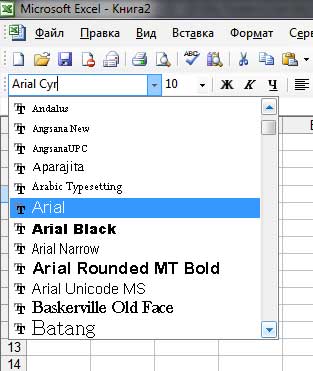1. Первое знакомство с Microsoft Excel
2. Числовые значения и формулы в Excel
3. Ввод текста, даты и времени
4. Изменение и удаление числовых и текстовых данных
5. Форматирование числовых значений
6. Числовые форматы
7. Ввод данных несколькими способами
Лучший способ изучения числовых форматов — экспериментирование. Введите несколько числовых значений в рабочий лист и попрактикуйтесь в применении различных числовых форматов.
Ниже приведен список категорий числовых форматов с некоторыми комментариями.
|
Формат
|
Описание |
|
Общий |
Общий числовой формат — это формат, принятый по умолчанию. При его выборе числа отображаются в виде целых чисел, десятичных дробей или В экспоненциальном формате, если число слишком большое и не помешается в ячейке. |
|
Числовой |
Данный формат используется для общего отображения чисел. Можно указать используемое количество десятичных знаков, необходимость использовать разделитель разрядов, а также способ отображения отрицательных чисел. |
|
Денежный |
Этот формат используется для отображения общих денежных значений и выводит установленный по умолчанию денежный знак вместе с числами. Можно указать используемое количество десятичных знаков, необходимость использовать разделитель разрядов, а также способ отображения отрицательных чисел. |
|
Финансовый |
Этот формат также используется для денежных значений, но при его использовании осуществляется выравнивание денежных величин по разделителю целой и дробной части в столбце. |
|
Дата |
Эта категория служит для отображения даты и времени, представленных числами, в виде дат с учетом указанного типа и языка (местоположения). За исключением элементов, помеченных звездочками (*) в списке Тип (вкладка Число диалогового окна Формат ячеек), порядок элементов в применяемых форматах дат не меняется при смене операционной системы. |
|
Время |
Эта категория используется для отображения даты и времени, представленных числами, в виде времени с учетом указанного типа и языка (местоположения). В применяемых форматах, за исключением помеченных звездочкой (*) в списке Тип (вкладка Число, диалоговое окно Формат ячеек), порядок элементов даты и времени не меняется при смене формата операционной системы. |
|
Процентный |
Этот формат используется для умножения значения ячейки на 100 и отображения результата с символом процента. Можно указать используемое количество десятичных знаков. |
|
Дробный |
Этот формат используется для отображения числа в виде дроби с учетом указанного типа дроби. |
|
Экспоненциальный |
Этот формат используется для отображения чисел в экспоненциальном представлении и замены части числа на E+n, где E (экспонент) равно предыдущему числу, умноженном на 10 в степени n. Например, в экспоненциальном формате, где количество знаков после запятой равно двум, число 12345678901 отобразится как 1,23E+10, то есть как 1,23, умноженное на 10 в 10-й степени. Можно указать используемое количество десятичных знаков. |
|
Текстовый |
При использовании этого формата, содержимое ячейки рассматривается как текст и отображается в том виде, в котором пользователь вводит его, даже при вводе чисел. |
|
Дополнительный |
Этот формат используется для отображения числа в виде почтового индекса, телефонного номера или табельного номера. |
|
(все форматы) |
Этот тип формата позволяет изменять копию существующего кода числового формата. Создается настраиваемый числовой формат, который добавляется к списку кодов числовых форматов. Можно добавить от 200 до 250 настраиваемых числовых форматов, в зависимости от того, версия Excel для какого языка была установлена. |
Если в ячейке находится ряд символов решетка (#########), то это значит, что столбец недостаточно широк для отображения числа в выбранном вами формате. Увеличьте ширину столбца или измените числовой формат.
Если вы не изменяли вручную ширину столбцов, то не должны видеть такие символы, поскольку Excel автоматически подгоняет ширину столбцов так, чтобы полностью отобразить введенные данные.
Чаше всего вы будете применять числовые форматы к ячейкам, в которых уже содержатся числа. Но можно также заранее отформатировать ячейки с помощью некоторого числового формата. Если после этого вы введете числовое значение, то оно будет отображено в выбранном формате. Вы можете заранее отформатировать отдельные ячейки, целые строки или столбцы и даже весь рабочий лист.
Однако, вместо того чтобы вручную форматировать всю рабочую таблицу, лучше измените числовой формат для стиля Обычный. При формировании всем ячейкам назначается стиль Обычный, если не указан другой стиль. Для изменения параметров стиля Обычный выберите команду Формат-Стиль В диалоговое окне Стиль щелкните на кнопке Изменить, а затем для стиля Обычный выберите новый числовой формат.
Как уже упоминалось, категория Все форматы позволяет создавать собственные числовые форматы, которые не входят ни в одну из других категорий. Excel предоставляет для этого большие возможности, но, тем не менее, у вас могут возникнуть затруднения. Как правило, новый числовой формат создается путем построения шаблона числа с помощью ряда кодов. Последовательность кодов нужно ввести в поле Тип вкладки Число диалогового окна Формат ячеек, когда активизирована категория все форматы. Вот пример шаблона простого числового формата:
0,000
Этот шаблон состоит из указателей десятичных разрядов и десятичной запятой данный шаблон означает, что нужно отображать числовое значение с тремя цифрами справа от десятичной запятой.
Вот другой пример:
000000
В этом формате шесть разрядов. Таким образом, он позволяет отобразить число с пятью цифрами (без десятичной запятой). Этот формат удобно использовать в том случае, если в ячейке содержится почтовый индекс (приведенный шаблон на самом деле используется в формате Почтовый индекс в категории Дополнительный). Когда вы отформатируете ячейку с помощью этого числового формата, а затем введете почтовый индекс, например 006604, то в ячейке будет отображено числовое значение, включая первые нули. Если же ввести это число в ячейку, к которой применен формат Общий, то оно будет отображено в виде 6604 (без первых нулей).
Чтобы увидеть другие примеры, просмотрите в диалоговом окне Формат ячеек список числовых форматов, которые относятся к категории все форматы. Как правило, один из приведенных там шаблонов можно использовать в качестве отправной точки для создания собственного шаблона. Вам останется лишь слегка его отредактировать.
Excel позволяет также указать различные шаблоны форматирования для положительных и отрицательных чисел, нулевых значений и текста. Для этого коды в шаблоне нужно разделить точкой с запятой.
Если вы хотите автоматически отформатировать ячейку таким образом, чтобы выделять текст или фон ячейки определенным цветом в зависимости от ее содержимого, лучше всего воспользоваться средством Условное форматирование.
Приведенный ниже шаблон (три символа точка с запятой) не содержит никаких кодов форматирования для каждой части структуры формата. Поэтому при его применении содержимое ячейки будет полностью скрыто:
; ; ;
Определяемые пользователем числовые форматы сохраняются вместе с рабочей таблицей. А чтобы такой формат можно было применить в другой рабочей книге, нужно скопировать ячейки, в которых он используется, в другую рабочую книгу.
Рассмотрим некоторые основные возможности стилистического форматирования. Эти методы форматирования используются для числовых значений, текста и формул. Их можно применить, используя кнопки панели инструментов Форматирование. Полный набор опций форматирования содержится в диалоговом окне Формат ячеек, которое появляется после выбора команды Формат-Ячейки или нажатия комбинации клавиш <Сtrl+1>.
Важно помнить, что атрибуты форматирования применяются только к выделенным ячейкам или группе ячеек. Поэтому перед форматированием нужно выделить ячейку (или диапазон ячеек).
Когда вы вводите текст в ячейку, он обычно выравнивается по ее левому краю. Числовые значения, наоборот, выравниваются по правому краю ячейки.
Чтобы изменить способ выравнивания содержимого ячейки, выделите эту ячейку и щелкните на соответствующей кнопке панели инструментов Форматирование. Приведем перечень этих кнопок.
По левому краю. Выравнивает текст по левому краю ячейки. Если текст шире, чем ячейка, он будет выходить за ее правую границу. Если ячейка справа не пуста, то текст усекается и будет виден не полностью.
По центру. Центрирует текст в ячейке. Если текст шире, чем ячейка, он будет выходить в соседние слева и справа ячейки при условии, что они пусты. Если соседние ячейки не пусты, текст усекается и будет виден не полностью.
По правому краю. Выравнивает текст по правому краю ячейки. Если текст шире, чем ячейка, он переходит в ячейку, находящуюся слева. Если ячейка слева не пуста, текст усекается и будет виден не полностью.
Объединить и поместить в центре. Центрирует текст в выбранных ячейках, а также выполняет их слияние в одну ячейку.
Чтобы изменить шрифт и размер символов в ячейке или диапазоне, выберите эти ячейки и воспользуйтесь инструментами Шрифт и Размер, которые находятся на панели инструментов Форматирование. Эти инструменты представляют собой раскрывающиеся списки. Щелкните на кнопке раскрытия списка, чтобы отобразить список шрифтов или их размеров и выберите нужный элемент.
В Excel названия шрифтов в списке Шрифт по умолчанию показаны теми же шрифтами, которые они обозначает. Это значительно облегчает выбор необходимого шрифта. Но можно сделать и так, как было в предыдущих версиях Excel, когда все названия шрифтов отображались только одним шрифтом (по умолчанию это будет шрифт Arial). Для этого выполните команду Сервис-Настройка и в открывшемся диалоговом окне Настройка перейдите на вкладку Параметры. На этой вкладке сбросьте флажок опции Отображать названия шрифтов тем же шрифтом.
На панели инструментов Форматирование имеются также кнопки, позволяющие выделить текст в выбранных ячейках полужирным шрифтом или курсивом, либо просто подчеркнуть. Как вы уже догадались, для этого нужно щелкнуть на соответствующем инструменте. На самом деле эти кнопки являются переключателями. Это означает, что если ячейка уже выделена полужирным шрифтом, то щелчок на кнопке Полужирный приведет к отмене этого выделения.
Еще одним видом форматирования являются границы. Границы - это линии, обведенные вокруг всех сторон или только некоторых сторон выделенных ячеек. Кнопка Границы, расположенная на панели инструментов Форматирование, является необычным инструментом. Если щелкнуть на расположенной рядом с ней стрелке, появится палитра, которая является миниатюрной панелью инструментов и содержит 12 пикограмм. Эту панель инструментов можно перетащить за строку заголовка в любое место окна рабочей книги.
Для того чтобы добавить границу к выделенной ячейке или группе ячеек, достаточно щелкнуть на пиктограмме, соответствующей типу границы. Пиктограмма, находящаяся в левом верхнем углу палитры, позволяет удалить все рамки вокруг выделенных ячеек.
Обычно по умолчанию в Excel отображается сетка рабочего листа, которая обозначает границы ячеек. Если вы собираетесь добавить к некоторым ячейкам рамки, то целесообразно будет отключить отображение сетки. Для этого выберите команду Сервис-Параметры, щелкните на вкладке Вид и удалите флажок опции Сетка. Тогда эффект применения рамки будет лучше заметен.
Инструмент Цвет заливки позволяет быстро изменить цвет фона выделенных ячеек, а инструмент Цвет шрифта — цвет символов текста в этих ячейках. Принципы работы этих инструментов и инструмента Границы аналогичны, и их палитры также можно перетащить в другое место экрана.
Карта сайта || Начало раздела || Уникальные издания || КомпьютерыИстория развития || Все о компьютерах || Оптимизация жёсткого диска || Синий экран || Восстановить данные || Причины поломки || Повысить производительность || Системный блок || Внешние устройства || Ноутбуки
Ноутбук || Какой ноутбук выбрать || Ноутбук греется || Нетбуки || Срочный ремонт || Замена экрана || Ремонт планшетов
Смартфоны
Смартфоны || С 4-ядерным процессором || С большим экраном || Смартфон Fly || Лучшие смартфоны 2014 || Смартфон Lenovo || Замена корпуса iPhone || Умная диафрагма || Смартфон HTC || Замена аккумулятора || Китайский смартфон || Лучшие производители || Смартфоны Zopo || Красивый номер
Создание сайта
Создание сайта || Раскрутка сайта || Способы раскрутки || Продвижение сайтов || Заработок на сайте || SEO-продвижение || Индексация в ПС || Параметры ТИЦ и PR || Выбрать тематику || Создание интернет-магазина || Для чего нужна карта сайта || Хостинг для сайта Работа в Интернет
Заработок в Интернет || Контекстная реклама || Заработок на сайте || Способы заработка || Заработок с помощью Youtube || Копирайтинг, рерайтинг || Лохотроны в сети || Программы
Программы || Windows XP || Установка Windows || Дисковые утилиты || Программа для обновления драйверов || Программы для обработки видео || Клавиатура и мышь || Офис
Microsoft Word || Таблицы Excel || Макросы || Интернет || Электронная почта
Принтеры
Принтеры и расходные материалы || Epson – лучший фотопринтер || 3d-принтеры || Заправка картриджей || Ремонт принтеров || Что такое картридж || Вечный картридж || Разное
Купить звезду на небе || Мой автомобиль || Кременчугский ж/д техникум