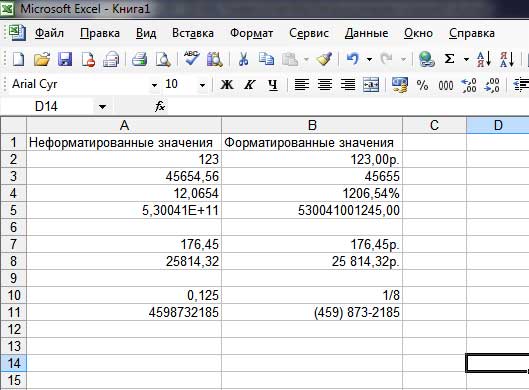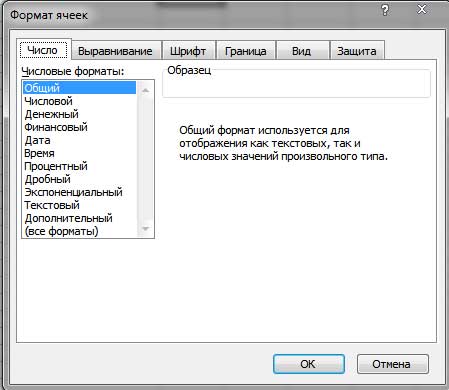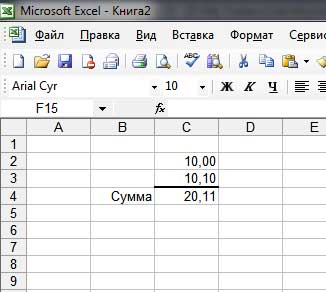1. Первое знакомство с Microsoft Excel
2. Числовые значения и формулы в Excel
3. Ввод текста, даты и времени
4. Изменение и удаление числовых и текстовых данных
5. Форматирование числовых значений
6. Числовые форматы
7. Ввод данных несколькими способами
Числовые значения, которые вы ввели, как правило, никак не отформатированы. Другими словами, они состоят из последовательности цифр. Лучше всего так форматировать числа, чтобы они легко читались и были согласованными в смысле количества десятичных разрядов.
Числа в первом столбце никак не отформатированы. Во втором столбце ячейки отформатированы так, чтобы числовые значения было легче прочитать. Если вы переместите табличный курсор в ячейку с отформатированным числовым значением, то обнаружите, что в строке формул будет отображено числовое значение в неформатированном виде. Так происходит потому, что форматирование влияет только на способ отображения числового значения в ячейке.
Иногда числовых форматов, которые можно применить, используя кнопки панели инструментов Форматирование, оказывается вполне достаточно. Но чаще всего возникает необходимость в использовании большего количества вариантов форматирования. В Excel предусмотрено множество таких вариантов.
Здесь показано диалоговое окно Формат ячеек, содержащее несколько вкладок. Для форматирования чисел используется вкладка Число.
Существует несколько способов вызова диалогового окна Формат ячеек. Прежде всего выделите ячейку или ячейки, которые вы хотите отформатировать, а затем выполните одно из приведенных ниже действий.
Выберите команду Формат-Ячейки.
Щелкните правой кнопкой мыши на выделенных ячейках и из контекстного меню выберите команду Формат ячеек.
Нажмите комбинацию клавиш <Ctrl+1>.
Во вкладке Число диалогового окна Формат ячеек предусмотрено 12 категорий числовых форматов. При выборе соответствующей категории из списка правая сторона панели изменяется так, чтобы отобразить соответствующие опции.
Категорию Числовой обслуживают три опции: число отображаемых десятичных знаков, использование разделителя тысяч и способ отображения отрицательных чисел. Обратите внимание на то, что в окне списка Отрицательные числа представлено четыре варианта отображения отрицательных чисел (два из них выделены красным цветом), которые изменяются в зависимости от количества десятичных знаков и использования символа разделителя тысяч. В верхней части вкладки будет показан, образец отформатированного числа. Выбрав все необходимые опции, щелкните на кнопке ОК, чтобы применить числовой формат к выделенным ячейкам.
Важно понимать, что применение числового формата к ячейке никоим образом не изменяет само число, которое там находится. Форматирование изменяет только внешний вид отображаемого числового значения. Например, если в ячейке находится число 0,874543, его можно отформатировать так, чтобы на экране оно выглядело как 87%. Но если на ячейку сделана ссылка в формуле, то во время вычислений будет использоваться полное числовое значение (0,874543), а не отображаемое (0,87).
В некоторых случаях форматирование чисел может приводить к тому, что отображаемые результаты вычислений будут казаться неправильными, как, например, при сложении дробных чисел.
В этом примере числа отформатированы так, чтобы отображались только два десятичных разряда. В результате они: будут отображены в округленном виде. Поскольку при вычислениях по формулам Excel использует точные значения, то сумма этих двух чисел кажется неправильной (10,00+10,10=20,11). На самом деле в приведенном примере складывались числа 10,001 и 10,102. Существует несколько способов решения подобной проблемы. Отформатируйте ячейки так, чтобы отображалось больше десятичных разрядов. Кроме того, к отдельным числам можно применить функцию ОКРУГЛ и установить нужное количество десятичных разрядов, до которых программа должна округлять числа.
Можно также заставить Excel изменить числовые значения в рабочем листе в coответствии с их отображаемым форматом. Для этого выберите команду Сервис-Параметры щелкните на вкладке Вычисления и установите флажок опции Точность, как на экране. Excel выдаст предупреждение о том, что данные, находящиеся в рабочем листе будут изменены и точность будет понижена. Если вы хотите воспользоваться этой опцией, не забудьте создать резервную копию файла на тот случай, если вы передумаете.
Карта сайта || Начало раздела || Уникальные издания || КомпьютерыИстория развития || Все о компьютерах || Оптимизация жёсткого диска || Синий экран || Восстановить данные || Причины поломки || Повысить производительность || Системный блок || Внешние устройства || Ноутбуки
Ноутбук || Какой ноутбук выбрать || Ноутбук греется || Нетбуки || Срочный ремонт || Замена экрана || Ремонт планшетов
Смартфоны
Смартфоны || С 4-ядерным процессором || С большим экраном || Смартфон Fly || Лучшие смартфоны 2014 || Смартфон Lenovo || Замена корпуса iPhone || Умная диафрагма || Смартфон HTC || Замена аккумулятора || Китайский смартфон || Лучшие производители || Смартфоны Zopo || Красивый номер
Создание сайта
Создание сайта || Раскрутка сайта || Способы раскрутки || Продвижение сайтов || Заработок на сайте || SEO-продвижение || Индексация в ПС || Параметры ТИЦ и PR || Выбрать тематику || Создание интернет-магазина || Для чего нужна карта сайта || Хостинг для сайта Работа в Интернет
Заработок в Интернет || Контекстная реклама || Заработок на сайте || Способы заработка || Заработок с помощью Youtube || Копирайтинг, рерайтинг || Лохотроны в сети || Программы
Программы || Windows XP || Установка Windows || Дисковые утилиты || Программа для обновления драйверов || Программы для обработки видео || Клавиатура и мышь || Офис
Microsoft Word || Таблицы Excel || Макросы || Интернет || Электронная почта
Принтеры
Принтеры и расходные материалы || Epson – лучший фотопринтер || 3d-принтеры || Заправка картриджей || Ремонт принтеров || Что такое картридж || Вечный картридж || Разное
Купить звезду на небе || Мой автомобиль || Кременчугский ж/д техникум