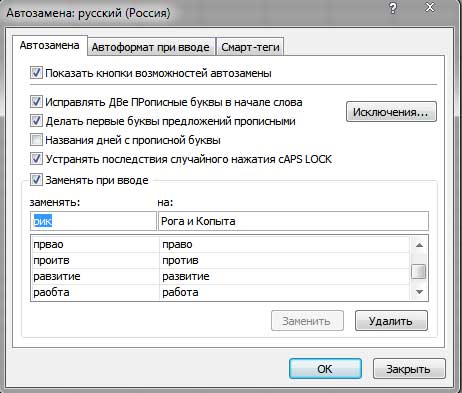1. Первое знакомство с Microsoft Excel
2. Числовые значения и формулы в Excel
3. Ввод текста, даты и времени
4. Изменение и удаление числовых и текстовых данных
5. Форматирование числовых значений
6. Числовые форматы
7. Ввод данных несколькими способами
Excel позволяет указать тип данных, которые могут помещаться в определенней ячейке или диапазоне. Например, вам нужно разработать таблицу, которую будут использовать другие люди. Допустим, в этой таблице, есть ячейка для ввода данных, на которую имеется ссылка в некоторой формуле. Предположим также, что в этой конкретной ячейке должно находиться число от 1 до 12, так как только при этом условии формула будет давать допустимые результаты. В этой ситуации вы можете воспользоваться функцией проверки вводимых данных, чтобы, в случае если пользователь введет значение, не принадлежащее интервалу от 1 до 12, программа выдавала соответствующее сообщение.
Чтобы вызвать функцию проверки вводимых данных, выделите нужную ячейку или диапазон, а затем выберите команду Данные-Проверка. В результате Excel отобразит на экране диалоговое окно Проверка вводимых значений с тремя вкладками
Щелкните на вкладке Параметры и укажите тип данных, которые должны находиться в данной ячейке.
Щелкните на вкладке Сообщение для ввода и введите сообщение, которое должно появляться на экране при выделении указанной ячейки (это необязательно). Это сообщение будет предоставлять средство Помощник (если он отображен на экране) или появится в маленьком всплывающем окне.
Щелкните на вкладке Сообщение об ошибке и введите сообщение, которое должно появляться в случае введения недопустимых данных (это необязательно).
Проверку допустимости данных можно выполнять для произвольного числа ячеек. В зависимости от настройки параметров Excel, нажатие клавиши <Enter> после, ввода данных в ячейку может автоматически перемешать табличный курсор в другую ячейку. Одних пользователей эта возможность раздражает, а другим нравится. Для того чтобы изменить эту установку, выберите команду Сepвис-Параметры и щелкните на вкладке Правка. Опция, управляющая описанной возможностью, называется Переход к другой ячейке после ввода. Здесь же можно: указать направление, в котором будет перемешаться табличный курсор после ввода данных (вниз, влево, вправо или вверх).
Выше уже упоминалось о том, что для завершения ввода данных в ячейку нужно использовать клавишу <Enter>. Однако это только один из способов. Вместо <Enter> можно использовать любые клавиши управления курсором, в результате чего табличный курсор будет перемещаться в указанном направлении. Например, если вы вводите данные, которые должны располагаться в строке, то, чтобы завершить ввод, лучше нажимать клавишу <->>, а не <Enter>. Другие клавиши управления работают так же, т.е. для завершения ввода можно даже использовать <PgUp> и <PgDn>.
Вот один из приемов, о котором большинство пользователей Excel не знают. Если заранее выделить диапазон ячеек, то при нажатии клавиши <Enter> Excel автоматически переместит табличный курсор в следующую ячейку. Если выделенная область включает несколько строк, то Excel будет перемещать табличный курсор вниз по столбцам. После того как табличный курсор окажется в последней ячейке текущего столбца, он переместится в верхнюю ячейку следующего столбца. Для пропуска текущей ячейки нажмите клавишу <Enter>, ничего не вводя. Чтобы вернуться к предыдущей ячейке, нажмите комбинацию клавиши <Shift+Enter>. Если вы предпочитаете вводить данные по строкам, а не по столбцам, используйте вместо <Enter> клавишу <Таb>.
Если вам нужно ввести большое количество данных, то описанный метод избавит вас от необходимости частого нажатия клавиш. Кроме того, вы можете быть абсолютно уверены в том, что вводимые данные окажутся в нужных ячейках.
Если возникает необходимость ввести одни и те же данные в несколько ячеек то, как правило, большинство пользователей поступают следующим образом: вводят данные в одну ячейку, а затем копируют их во все оставшиеся ячейки. Однако существует более удобный способ: выделите все ячейки, которые нужно заполнить данными, введите числовое значение, текст или формулу, а затем нажмите <Ctrl+Enter>. В результате одни и те же данные будут введены в каждую ячейку выделенной области.
Этот совет заинтересует тех, кому приходится вводить множество цифр с фиксированным числом десятичных разрядов. Выберите команду Сервмс-Параметры и щелкните на вкладке Правка. Установите флажок опции Фиксированной десятичный формат при вводе и убедитесь в том, что в поле десятичных разрядов установлено нужное число десятичных разрядов после запятой. Если описываемая опция активизирована, Excel автоматически расставляет десятичные запятые. Например; если ввести в ячейку 12345, то программа будет интерпретировать это Число как 123, 45 (десятичную запятую она добавит автоматически). Чтобы вернуться в первоначальный режим, снимите флажок опции Фиксированный десятичный формат при вводе в диалоговом окне Параметры.
В Excel предусмотрена специальная возможность, которая называется Автозаполнение. Она облегчает ввод набора числовых значений или текстовых элементов в диапазон ячеек. Для этого используется маркер автозаполнения (маленький квадратик, расположенный в левом нижнем углу активной ячейки). Чтобы скопировать содержимое ячеек или автоматически заполнить их набором данных, протащите маркер автозаполнения по нужным ячейкам.
С помощью функции автозавершения можно выполнять автоматический ввод повторяющихся данных. При этом нужно ввести в ячейку только несколько первых букв, и Excel автоматически завершит ввод, основываясь на других данных, которые вы уже ввели ранее в этот столбец. Если вам нужно ввести большое количество повторяющихся данных, то эта возможность позволит вам сэкономить много времени.
Вот как осуществляется автоматический ввод. Допустим, вы вводите в столбец информацию о проданных товарах. Пусть один из них называется Модем. Когда вы первый раз вводите в ячейку слово Модем, Excel запоминает это. Позже, когда вы только начнете вводить Модем в том же столбце, Excel узнает это слово по первым нескольким буквам и продолжит ввод вместо вас. Для завершения ввода вам останется только нажать <Enter>. Программа Excel также автоматически изменяет написание букв. Поэтому, если вы начали вводить модем (со строчной буквы м), программа автоматически заменит строчную букву м на прописную для согласования данных с теми, что были введены раньше.
Описываемая возможность не только позволяет уменьшить число нажатий клавиш, но и гарантирует, что вы всегда правильно введете ряд повторяющихся данных.
Вы также получите доступ к этой возможности, если щелкните правой кнопкой мыши на ячейке и выберете из контекстного меню команду Выбрать из списка. При использовании данного метода Excel откроет раскрывающийся список, в котором будут представлены все введенные в текущий столбец данные. Щелкните на том элементе, который вам нужен, и он будет введен автоматически.
Если вы считаете эту возможность излишней, можете отключить ее во вкладке Правка диалогового окна Параметры. Для этого достаточно снять флажок опции Автозаполнение значений ячеек.
Иногда требуется ввести в ячейку текущую дату или время. Для этой цели в Excel предусмотрены два клавиатурных эквивалента.
Текущая дата <Gtrl+Shift+;>
Текущее время. <Ctrl+Shift+:>.
Если вы вводите длинный текст в ячейку, то можно сделать так, чтобы программа отображала его в нескольких строках в пределах одной ячейки. Для добавления новой строки в ячейку используется комбинация клавиш <Alt+Enter>. Когда вы вводите символ разрыва строки (нажимаете <Alt+Enter>), Excel автоматически устанавливает для текущей ячейки опцию Переносить по словам.
Если вы хотите ввести в ячейку простую дробь, отделите целую часть от дробной пробелом. Например, чтобы ввести десятичный эквивалент дроби, как  , введите 5 1/8 и нажмите клавишу <Enter>. Программа Excel введет в ячейку число 5,125 и автоматически отформатирует его как дробь. Если у числа нет целой части (например, 1/8), вы должны сначала ввести нуль: 0 1/8.
, введите 5 1/8 и нажмите клавишу <Enter>. Программа Excel введет в ячейку число 5,125 и автоматически отформатирует его как дробь. Если у числа нет целой части (например, 1/8), вы должны сначала ввести нуль: 0 1/8.
Если вам приходится вводить данные, организованные по строкам, попробуйте воспользоваться встроенной формой Excel.
Начните ввод данных с определения заголовков столбцов. Они должны располагаться в первой строке диапазона вводимых данных. Позже вы всегда сможете удалить эти заголовки, если они вам больше не понадобятся. Заголовки нужны для того, чтобы описываемая команда работала правильно. Выделите любую ячейку в строке заголовка и выберите команду Данные-Форма. Программа Excel выдаст запрос, хотите ли вы использовать эту строку для заголовков. Щелкните на кнопке ОК. Затем откроется диалоговое окно, содержащее поля редактирования и несколько кнопок. Для перехода между полями можете использовать клавишу <Таb>. Когда вы введете данные для одной строки, щелкните на кнопке Добавить. Excel загрузит данные в рабочую таблицу и очистит поля диалогового окна для ввода следующей строки.
С помощью функции Автозамена можно сознавать сокращения для часто употребляемых слов или фраз. Например, если вы работаете в фирме Рога и Копыта, то для этого названия можно создать сокращение рик в качестве элемента функции Автозамена. Тогда каждый раз при наборе рик Excel автоматически будет заменять это сокращение на Рога и Копыта.
Для настройки функции Автозамена нужно воспользоваться командой Сервис-Параметры автозамены. Активизируйте флажок опции Заменять при вводе и введите нужный элемент и его сокращение.
При этом вы можете ввести столько элементов, сколько хотите.
Карта сайта || Начало раздела || Уникальные издания || КомпьютерыИстория развития || Все о компьютерах || Оптимизация жёсткого диска || Синий экран || Восстановить данные || Причины поломки || Повысить производительность || Системный блок || Внешние устройства || Ноутбуки
Ноутбук || Какой ноутбук выбрать || Ноутбук греется || Нетбуки || Срочный ремонт || Замена экрана || Ремонт планшетов
Смартфоны
Смартфоны || С 4-ядерным процессором || С большим экраном || Смартфон Fly || Лучшие смартфоны 2014 || Смартфон Lenovo || Замена корпуса iPhone || Умная диафрагма || Смартфон HTC || Замена аккумулятора || Китайский смартфон || Лучшие производители || Смартфоны Zopo || Красивый номер
Создание сайта
Создание сайта || Раскрутка сайта || Способы раскрутки || Продвижение сайтов || Заработок на сайте || SEO-продвижение || Индексация в ПС || Параметры ТИЦ и PR || Выбрать тематику || Создание интернет-магазина || Для чего нужна карта сайта || Хостинг для сайта Работа в Интернет
Заработок в Интернет || Контекстная реклама || Заработок на сайте || Способы заработка || Заработок с помощью Youtube || Копирайтинг, рерайтинг || Лохотроны в сети || Программы
Программы || Windows XP || Установка Windows || Дисковые утилиты || Программа для обновления драйверов || Программы для обработки видео || Клавиатура и мышь || Офис
Microsoft Word || Таблицы Excel || Макросы || Интернет || Электронная почта
Принтеры
Принтеры и расходные материалы || Epson – лучший фотопринтер || 3d-принтеры || Заправка картриджей || Ремонт принтеров || Что такое картридж || Вечный картридж || Разное
Купить звезду на небе || Мой автомобиль || Кременчугский ж/д техникум